The greatest bane of every multiplayer gamer is a poor internet connection. Activision games are known for their network issues, and Hueneme-Concord has been a plague since MW2. Thankfully, it’s fixable, so scroll down to learn how to fix Hueneme Concord Error in Modern Warfare 3 as well.
Solving Hueneme Concord issue in MW3 and Warzone
Many things are carrying over to MW3, but Activision could have done us a service by leaving the connection problems out. Nevertheless, if you are encountering Hueneme Concord, here are some methods for you to try out:
Restart Your Router
Turn off your router for 30 seconds, then turn it back on. Plugging the power cable out and in also works. Try to log back into the game once the router establishes the connection.
Most routers can be restarted remotely as well. You will need to access their settings, though. To do that, open your internet browser and type in “192.168.0.1” in the search bar. This is usually the default IP address set for the router, but “192.168.1.1” is also common.
If neither of the above work, you can find it on Windows by opening the Command Prompt and inputting “ipconfig”. The Default Gateway is your router’s IP address. It’s usually within network properties on other devices.
If your router has an option to restart or reboot it from that settings page, it’s usually located under Advanced Options.
Disable Teredo on Windows
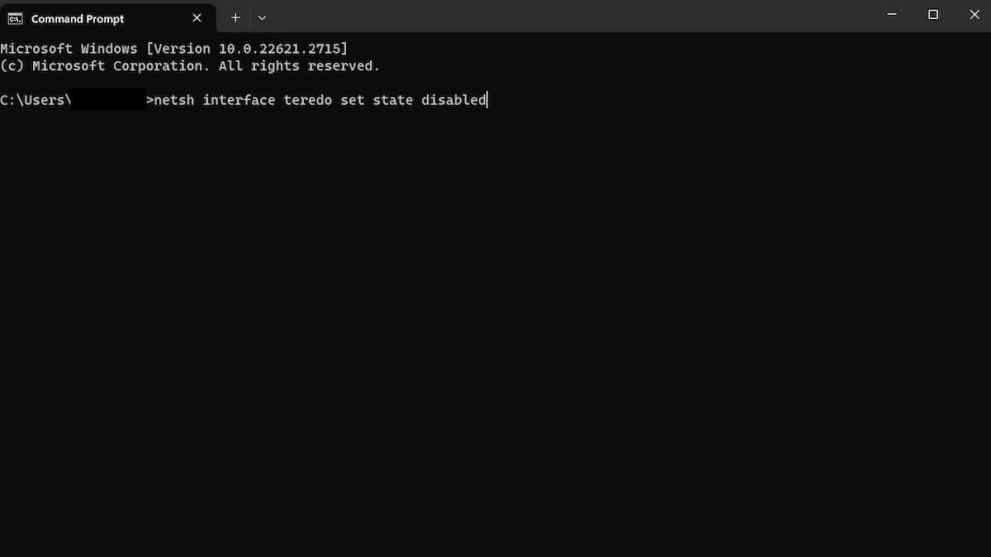
Teredo is a protocol that enables full IPv6 connectivity to devices that are connected to the internet via IPv4 and have no native connection to IPv6. It can help you with solving the Hueneme Concord issue.
To disable it, open Command Prompt as an administrator and execute the “netsh interface teredo set state disabled” command.
Change Your DNS Settings
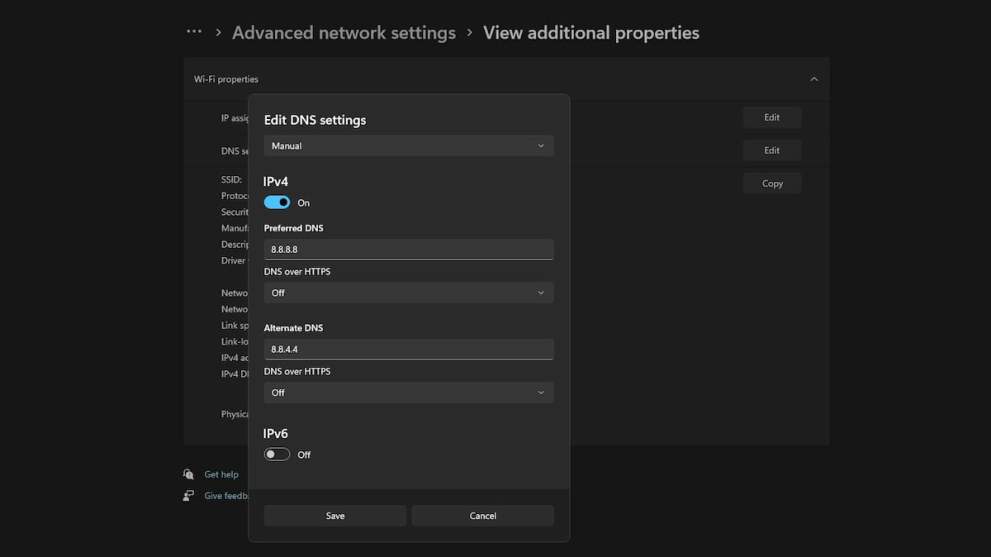
Altering DNS can also solve this issue. To do it on PlayStation, switch to Settings > Set up internet connection > Advanced settings > Set DNS settings to Manual.
Put in 8.8.8.8 as your primary and 8.8.4.4 as your secondary DNS. Both of these addresses are provided by Google and are safe to use.
For Windows, go to Settings > Network & internet > Advanced network settings > Select your network to expand its information > View Additional Properties. Set DNS server settings to manual and use the same addresses as above.
If you are on an Xbox, from the Xbox One home screen, go to Settings > Network > Advanced settings > DNS settings. Again, you want it on manual and with Google’s DNS addresses.
Reset TCP/IP, Winsock, and DNS Cache
Open Command Prompt as an admin once again and run these commands:
- ipconfig/release
- netsh winsock reset
- ipconfig/flushdns
- ipconfig/renew
Change Your Activision Account’s Region
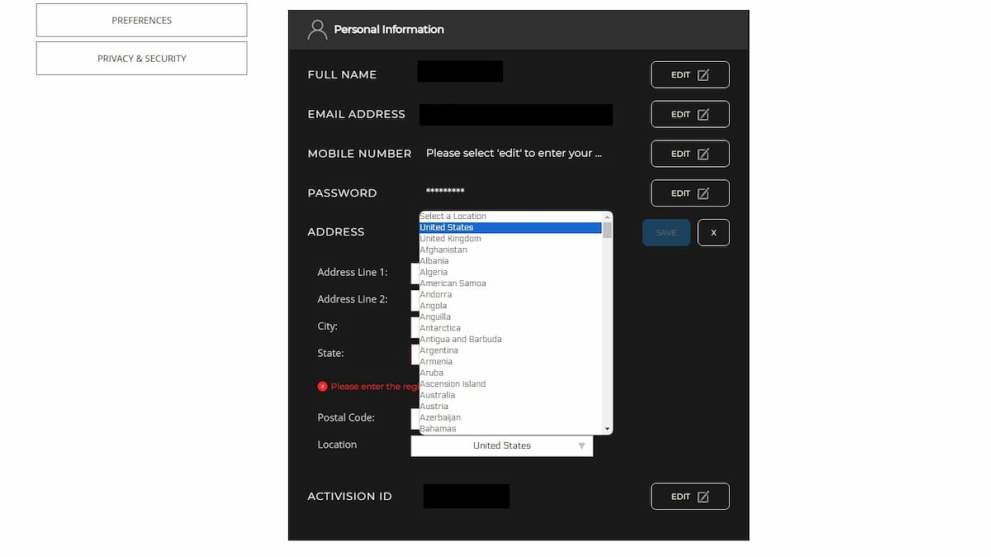
This one is a bit far-fetched, but it supposedly helped a few players. Go to your Activision profile, and under Basic Settings, change your Location to another region close to you.
Hopefully, that Hueneme Concord error you kept getting is not an issue anymore. For more MW3 and Warzone guides just like this one, check out the links we provided below.






Published: Nov 30, 2023 04:48 pm