With Steam Deck finally out in the wild and more and more people getting their hands on it, a common question most owners are now having is how to get Xbox Cloud Gaming running on Steam Deck? Valve has done a great job in making the handheld console as user-friendly as possible and anyone can tweak it according to their liking or preferences. The developers are continuously adding support for new features and an excellent example of this is Microsoft’s Xbox Cloud Gaming, which is now compatible with Steam Deck via Microsoft Edge. Here’s how you can get Xbox Cloud Gaming running on Steam Deck.
How to Get Xbox Cloud Gaming Running on Steam Deck
The process of getting Xbox Cloud Gaming running on Steam Deck is pretty simple, although a bit long-drawn and will take a bit of your time and patience. However, once set up, you will be able to play Xbox Cloud Gaming titles and first-party exclusives that were earlier incompatible with the Steam Deck. Games like Halo Infinite, Halo: The Master Chief Collection, Gears 5, and more will be just a button press away. So, here’s a step-by-step guide on how to get Xbox Cloud Gaming on Steam Deck:
- Press the Steam button > Power > Select Switch to Desktop
- Look for the Discover Software Center
This will be present in the taskbar and looks similar to a shopping bag.
- Go to the menu beside Applications
- Select Internet > Web Browsers
- Find Microsoft Edge
Simply scroll until you see Microsoft Edge Beta and then click the install button.
- Go back to the desktop
- Head into the application launcher
The Applications Launcher icon will be on the bottom left of the taskbar, simply click on it.
- Navigate to Internet
- Right-click on Microsoft Edge (beta) > Add to Steam
- Find and select Microsoft Edge
In the Add a Game window via Steam, scroll to locate and select Microsoft Edge (beta)
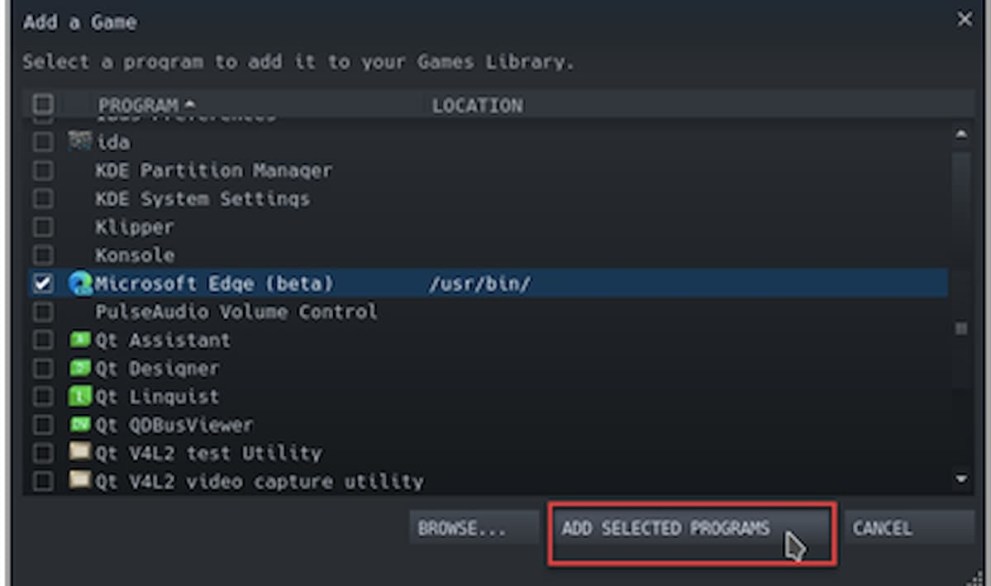
- Select Konsole
In the Applications menu, navigate to System > Konsole
- Set the override by entering a command in Konsole
Now, simply enter the below command to set override:
flatpak –user override –filesystem=/run/udev:ro com.microsoft.Edge
After successfully running the command, go into your Steam library by pressing the desktop icon and look for Microsoft Edge. Then, right-click on Microsoft Edge > select Properties and change the name to “Xbox Cloud Gaming”. Locate the LAUNCH OPTIONS and enter the following:
–window-size=1024,640 –force-device-scale-factor=1.25 –device-scale-factor=1.25 –kiosk “https://www.xbox.com/play”
You can also opt to customize the name by launching Steam on the Desktop. You’ll also need to change the controller input which can be done by:
- Clicking on the gear icon.
- Press Manage.
- Go to Controller Layout.
- In Controller Configurations, look for the Gamepad with Mouse Trackpad configuration and select it.
Microsoft even offers official artwork that you can use to tweak the program icon. You will need a USB device to copy the files to your Steam Deck while in Desktop mode. There will be a total of three images and Microsoft advises using the Documents folder. To add the icon art:
- Head back to the Xbox Cloud Gaming shortcut properties.
- Right-click on the blank square beside the shortcut name.
- Select “Xbox_Cloud_Gaming_Icon.jpg”.
To add the banner:
- Click the shortcut from the games list
- Right-click on the gray background
- Select Set Custom Background
- Find and select “Xbox_Cloud_Gaming_Banner.jpg”.
To add the capsule:
- In the Steam library, right-click the blank Xbox Cloud Gaming rectangle
- Choose Set custom artwork
- Find and select “Xbox_Cloud_Gaming_Capsule.jpg”
Once you use the shortcut to launch Xbox Cloud Gaming, the shortcut will appear in RECENT GAMES but without a background. There is a simple fix to this. Simply Right-click on the empty background > Set custom artwork. Now, the Xbox Cloud Gaming shortcut should be all set for use. To access it, go back into Gaming mode using the desktop icon.
That’s everything about how to get Xbox Cloud Gaming running on Steam Deck. While the entire process is lengthy, you will be rewarded with the entire Xbox Cloud Gaming library and will be able to play currently incompatible Steam Deck titles too. You can also head over to Microsoft’s dedicated support article in order to know more about the feature. For everything else, make sure to check out Twinfinite.

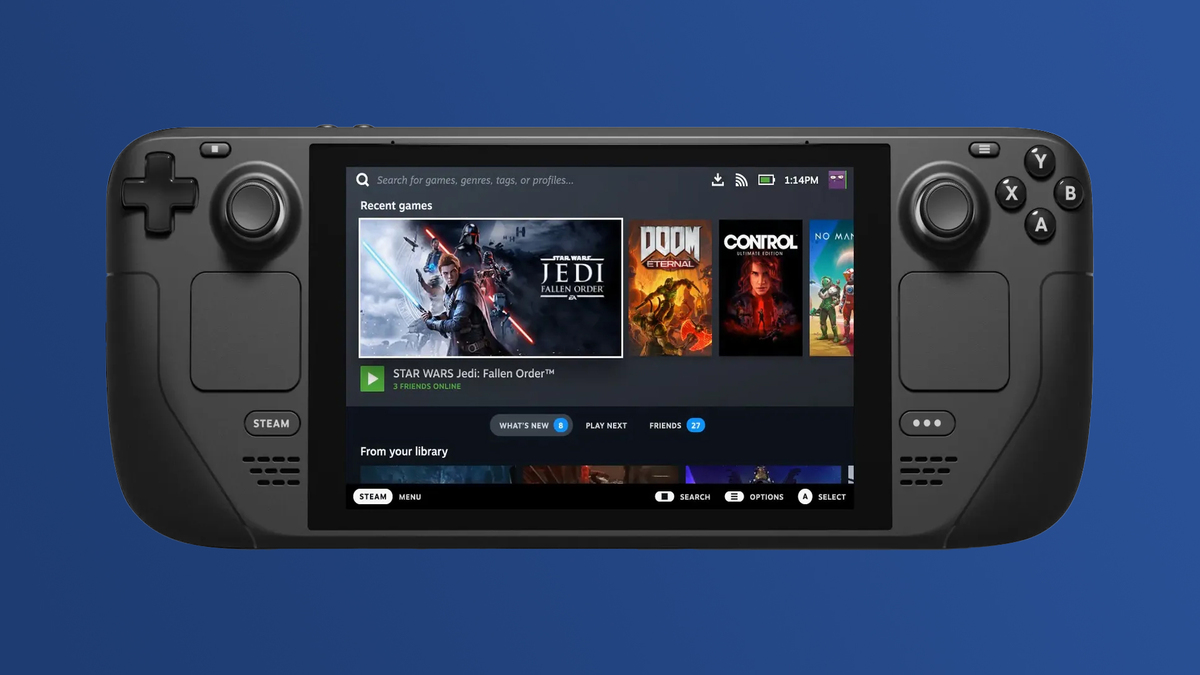



Published: Apr 29, 2022 05:39 am