This Destiny 2 Crossplay guide will run you through how to invite and play with friends on PC, Xbox, and PlayStation consoles, so you can fill out your Fireteam regardless of what platform you and your friends are all playing on.
Bungie’s ever-popular FPS live service game has just been given a new lease of life with Destiny 2: The Witch Queen. The latest expansion adds a ton of new story content, plenty of exotic gear, new Power caps to grind out, and a brand-new Raid coming next week. That’s a whole lot of content, and while you can certainly have fun with the game playing on your own, it’s way more fun with friends.
As such, you’re going to need to know what the deal is with Destiny 2 cross-platform play. Fortunately, it’s relatively straightforward as long as you know what you’re looking for, specifically your Bungie Name and how to manage and send crossplay invites.
Is Destiny 2 Cross Platform?
The good news is that yes, Destiny 2 allows players on PC, Xbox and PlayStation platforms to all play together. All it requires is the exchanging of your Bungie Names with one another.
Once these are added, you can all hop into the same Fireteam to take on Strikes, Raids or other content together. We’ve explained all of this process below for your convenience.
Finding Your Bungie Name
The first thing you’ll need to enjoy Destiny 2 Crossplay is your Bungie Name. This is a unique name for your Bungie account, which consists of your first platform account players log in with, as well as a 4-digit unique numerical identifier.
You can find this on the login screen after the title screen or in the ‘Roster’ section of the Director. In the screenshot below, you can see my Bungie Name is ‘Crispyleeks #2746’, so that’s what I’ll want to be sharing with friends on other platforms.
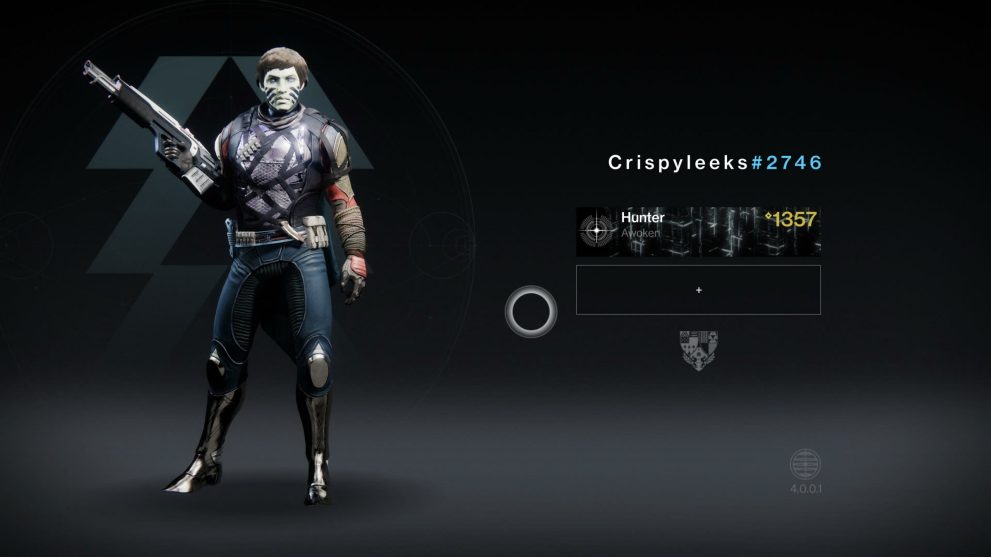
Alternatively, head to your Director and go to the ‘Roster’ screen. You can then hover over your name on the left-hand side of the screen to reveal your Bungie Name here.
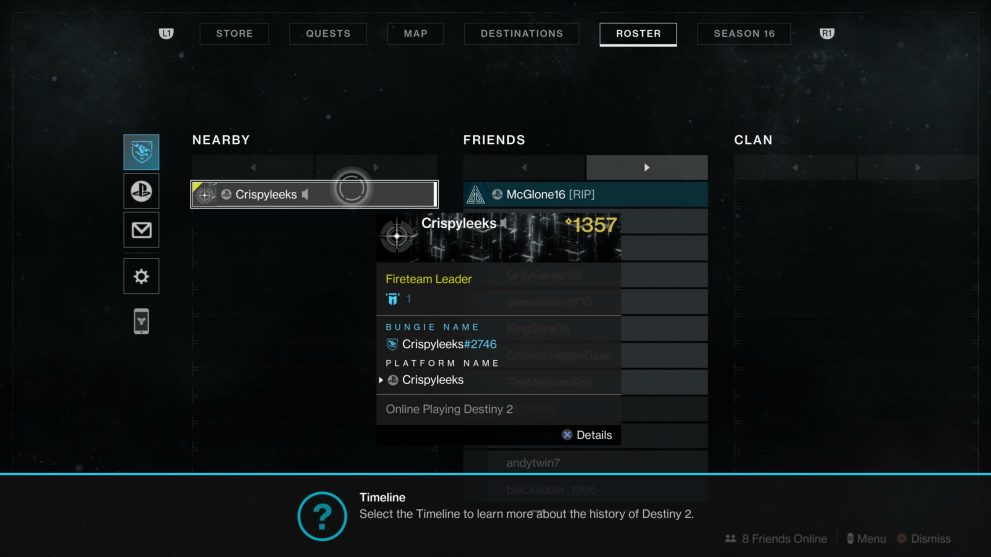
Adding Friends Playing on PC, Xbox & PlayStation
- Go to the ‘Roster’ screen of your Director.

- Select the Envelope Icon on the left-hand side of the screen to access the Destiny 2 Crossplay invite and request menus.
This allows you to see your Fireteam invites from players on other platforms, Bungie Friend Requests where you’ll accept crossplay invites, and Clan Invites.
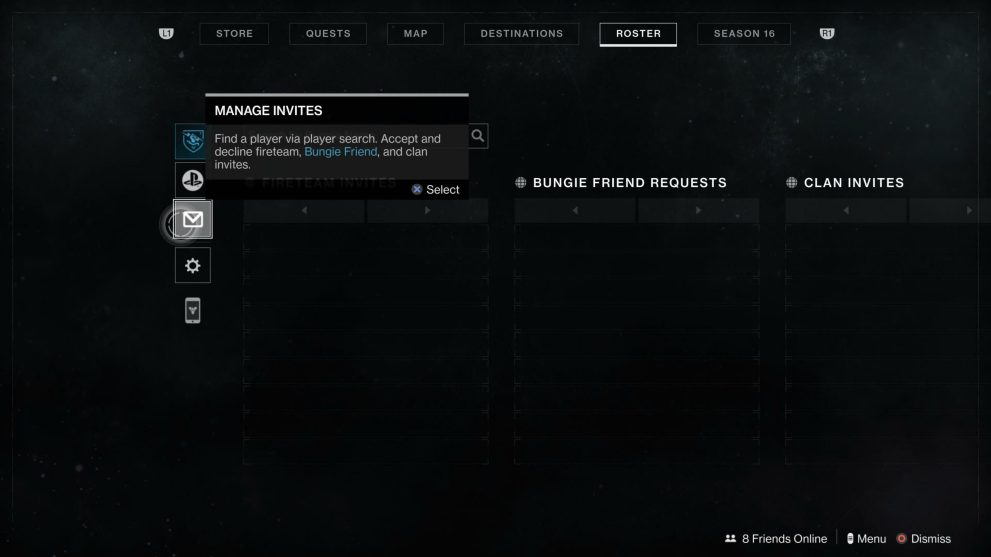
- Enter the Bungie Name of the player you want to play Destiny 2 with on another platform.
Remember you’ll need the unique four-digit ID, too.
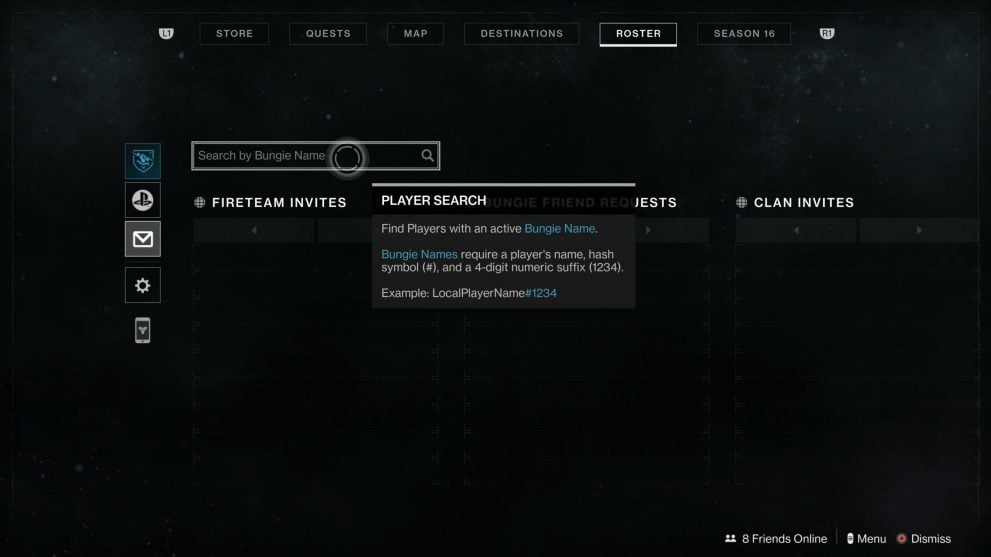
- To accept friend requests from players on other platforms, simply select them from the Bungie Friend Requests column and select the ‘Accept’ option.
Inviting Players on Other Platforms with Destiny 2 Crossplay
Now that you’ve accepted one another’s Bungie Friend requests, simply go to your Friends list within the Director’s Roster screen again and select their name from the list.
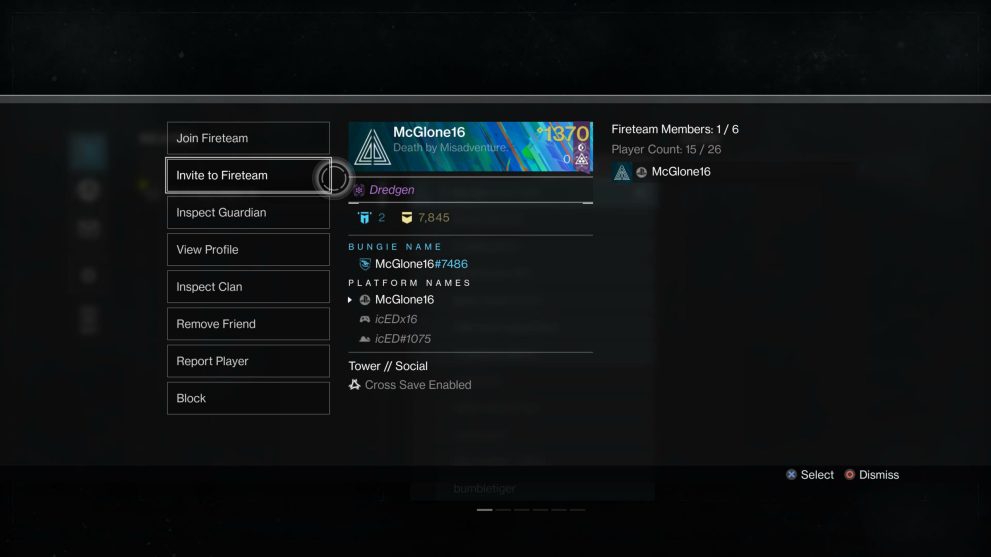
Select the ‘Invite to Fireteam’ option and have them accept your invite.
Toggling Destiny 2 Crossplay Matchmaking On & Off
The process of enabling or disabling crossplay depends on the console you’re playing on. If you’re on PlayStation, you can follow the below steps in-game.
- Press the Options/ Menu button to access the Settings and then go to the ‘Gameplay’ tab.
- Scroll down to find ‘Cross Play Matchmaking.’ It’s under its own Cross Play subtitle.
- Change this to ‘Off’ or ‘On’ depending on your preference.
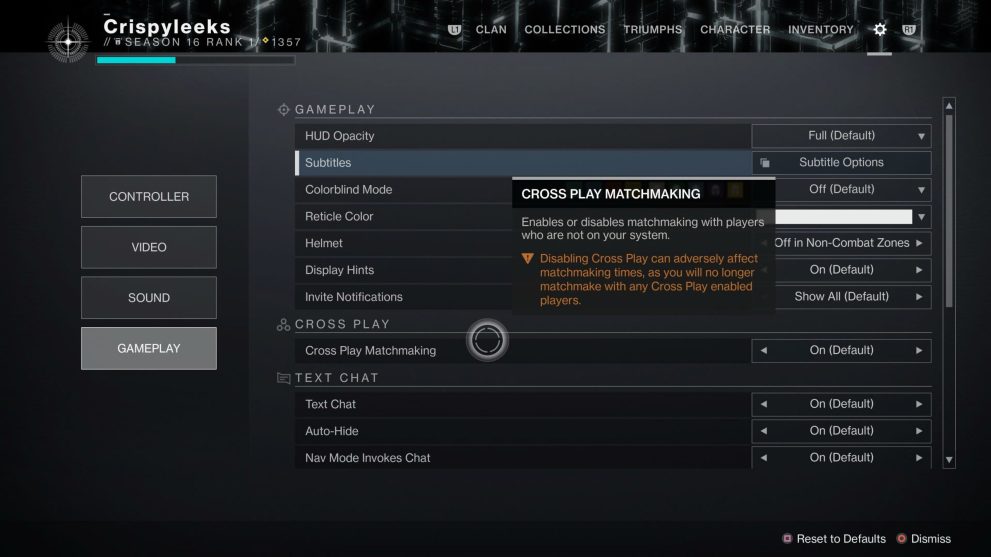
For Xbox players, you’ll need to disable Cross-Play by disabling the setting at the console level. This is done by following these steps:
- Go to ‘Settings’ and then the ‘General’ tab.
- Select ‘Online Safety & Family’
- Next, go to ‘Privacy & Online Safety’ and then ‘Xbox Privacy.’
- We’re nearly there, go to ‘View Details and Customize’ and then ‘Communication and Multiplayer’
- Now set ‘You can join cross-network play’ to “Block” and also ‘You can communicate outside of Xbox with voice and text’ to “Block.”
That’s everything you need to know on Destiny 2 Crossplay to get you playing with friends on other platforms. For more tips, tricks, and guides, head over to our Destiny 2 Witch Queen wiki.





Published: Oct 11, 2022 07:16 am