Pokemon Home, the new service that allows players to store and transfer their Pokemon between games, is now available for mobile devices and the Nintendo Switch. There’s a lot to learn, so here is everything you need to know about how to use Pokemon Home.
How to Download Pokemon Home
First off, there are two free-to-download apps that you need in order to make the most of Pokemon Home. One is on your Nintendo Switch, and you can download it by accessing the eShop and searching for Pokemon Home. The app requires 707MB of space.
The second app is on the iOS App Store or Google Play store for your mobile device. If you’re having trouble finding Pokemon Home on the store here, search for the developer, The Pokemon Company, instead.
Once you’ve downloaded both apps, pick one to sign up with. You will meet a character named Grand Oak who will walk you through the sign-up process, including logging in with your Nintendo Account. If you plan on transferring Pokemon from Bank on the 3DS, don’t skip this step.
As a reward for signing up, you can claim one of the three Kanto starter Pokemon as well as a Pikachu. Both will automatically be added to your Home boxes.
How to Subscribe to Pokemon Home
There are two plans in Pokemon Home: basic and premium. You can use most of the service with just the basic plan, but if you want to transfer Pokemon from Bank on the 3DS or store more than 30 Pokemon at a time, you’ll need to upgrade to the premium plan.
To upgrade, navigate to the main menu on either your mobile device app or the Nintendo Switch app, and press Options. Under the Account tab, you will see a header to check for your current plan.
This will take you to a screen in which you can choose to subscribe to the premium plan for 1 month ($2.99), 3 months ($4.99), or 12 months ($15.99). Note that this is auto-renewing, so if you plan to subscribe for only one month, you should cancel the plan when you are finished.
You can see the difference between the basic and premium plans below.
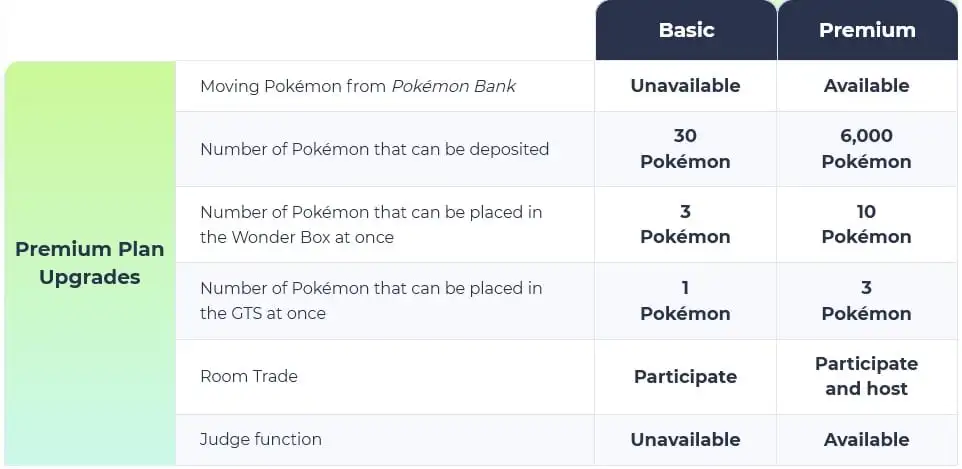
How to Use Pokemon Home
Whether you’re using the basic or premium plan of Pokemon Home, there’s a lot you can do with the app.
How to Transfer Pokemon from Bank to Home
If you want to transfer the Pokemon you have stored inside Bank on the 3DS, you should know that this requires a premium plan. It also requires a subscription to Bank, which costs $5 per year, but everyone has automatically been given a 1-month free trial to get started.
You should also know that transferring Pokemon from Bank to Home is a one-way transfer, so you cannot send anything back to the 3DS. If you are sure you want to transfer, follow these steps.
You must use the Nintendo Switch version of the Home app to transfer from Bank; the mobile device app will not work. Navigate to the main menu, and select “Move” on the bottom row of the screen, and then “Begin Move.”
Pull up Bank on your 3DS (make sure it is updated to the latest version), and select “Move Pokemon to Pokemon Home” on the main screen. Then, it will ask you to select which boxes of Pokemon you wish to transfer to Home.
Your Switch will then display a Moving Key, which is a 16-character code that you will enter in your 3DS. This code expires in 3 minutes, so make sure you have everything ready ahead of time. Once you enter the moving key, the transfer process will start.
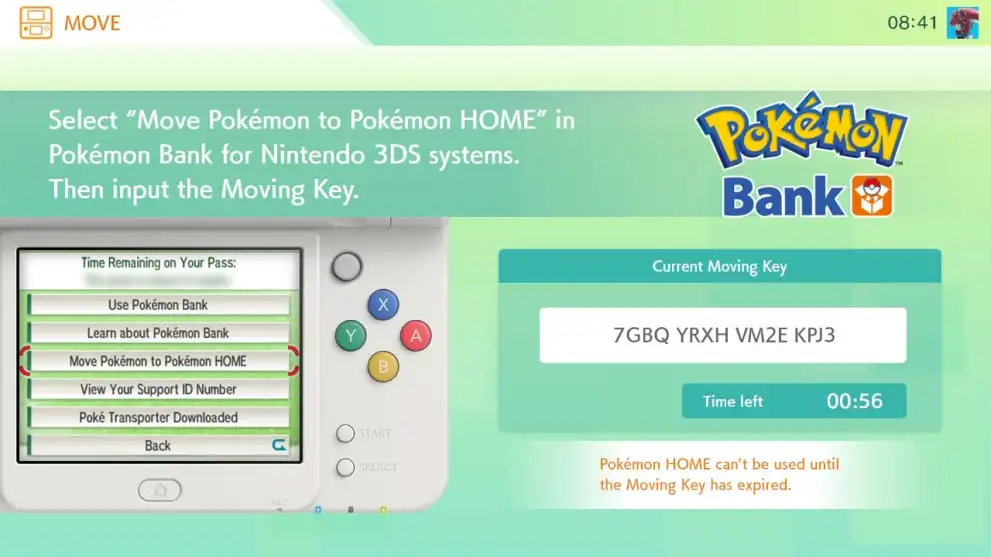
The transfer can take anywhere from a few seconds to a few minutes, depending on how many Pokemon you’re moving. You can’t use Home until the process is finished, so check back into the app after a few minutes to see if it’s done. If you did the steps correctly, the Pokemon you chose will now be in Home.
How to Move Pokemon Between Sword & Shield and Let’s Go Pikachu & Eevee
You can move Pokemon between Switch games with either the basic or premium plan. To do this, you will need save data from either Pokemon Sword or Shield as well as save data from Let’s Go Pikachu or Eevee.
You can move Pokemon between these games by using the Switch version of the app. Simply select “Pokemon” at the top of the main menu, and pick which game you want to move a Pokemon from. The game card does not need to be in your Switch for this to work.
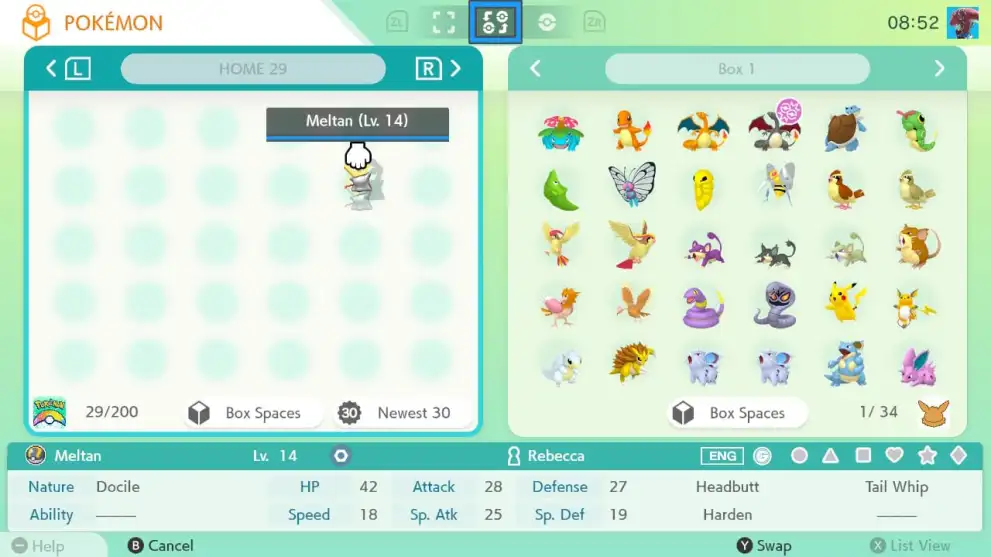
If you want to move a Pokemon from Let’s Go Pikachu to Sword, for example, you will first move it from the Let’s Go Pikachu box to a Home box. Then, you can move the Pokemon from the Home box to Sword.
Once you’ve moved Pokemon between boxes, be sure to save. Do this by pressing + to quit, and choosing “save changes and exit.”
How to Transfer Between Pokemon Go and Home
The ability to transfer Pokemon from Pokemon Go to Home will eventually be added to the app, but at its launch, it is not yet possible. We will update this guide when the ability to transfer from Go has been added.
Update: The ability to transfer between Pokemon GO and Home was added in November 2020. You can read the steps on how to do that here.
How to Trade Pokemon With Other Players
Trading Pokemon via Home can only be done through the mobile version of the app. From the main menu, pick “Trade” at the top left. Here, you can see data on which Pokemon are currently being traded most frequently.
You have a few options for trading: Wonder Box, GTS, Room Trade, and Friend Trade.
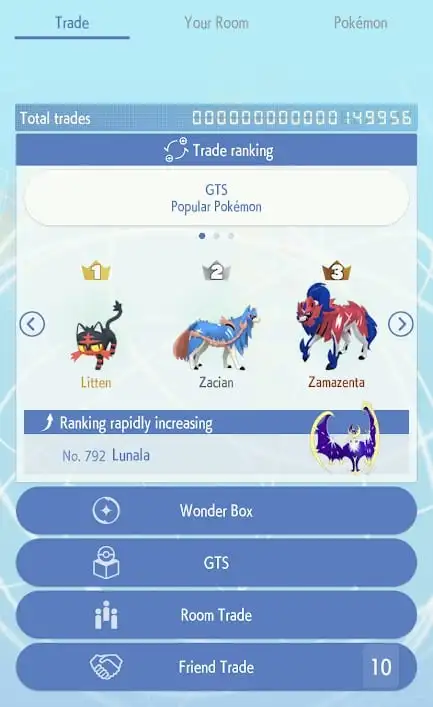
Wonder Box
First, there is the Wonder Box, which works similarly to Wonder Trade and Surprise Trade from the main games. You can select a Pokemon to put into the box, and it will trade with a random user.
With Wonder Box, you won’t know what you’re getting in return until the trade is complete. You can put up to 3 Pokemon into the Wonder Box at a time with the basic plan, and up to 10 at a time with the premium plan.

Trading Via GTS in Pokemon Home
Next, you can trade via GTS, which is the option you want to pick if you have a particular Pokemon in mind that you want. You can deposit a Pokemon from Home and request something specific in return, or you can search for something specific and trade what the person is asking for it.
The app will notify you when the trade has been completed. Note that you cannot trade special or mythical Pokemon, such as Meltan or Mew, on the GTS.

Room Trade
The next option for trading is through Room Trade. This is one of two options for trading with specific players. If you have the premium plan, you can create a trade room and have others join it. With the basic plan, you can only join trade rooms.
Through Room Trade, your chosen Pokemon will be traded randomly for the Pokemon of another player in the trade room. This option is best if you have multiple people you want to trade with at once. You can join the room of your friend(s) via an ID given by the room creator.

Friend Trade
The final option for trading is via Friend Trade. To add a friend, select Friends from the main menu, then Add Friend. You will see a 12 letter Friend Code on the screen that you can share with a friend to add him or her. This page will also show you any friend requests you’ve received.
Once you’ve added your friend, navigate back to the trade screen and select Friend Trade. Pick the friend from your list who you want to trade with, and you are set to start trading. Friend Trade is meant for trading locally, so you won’t be able to use this for long-distance trading.

Other Things You Can Do
We’ve already covered the basics, but there’s more you can do within the app.
You can complete challenges on the mobile version, which work like achievements, in order to collect stickers and Home Points (which can be turned into Battle Points on the Switch version of the app).
Additionally, once you have deposited Pokemon into Home, you can check their data by selecting the Pokemon tab on the top right and clicking on one. This will tell you a lot of information about your Pokemon, such as its moves, ability, nature, original trainer, ribbons, and games it can travel to.
Finally, if you want to decorate your sticker page to show off the challenges you’ve completed to your friends, navigate to the Your Room tab on the mobile app and select your name. Here, you can add stickers to your “binder,” as well as change the background.
Customizing your binder is just for fun, but if you add at least one sticker, you will be rewarded with a Pichu. From the main menu, select the button at the bottom, Mystery Gifts, and then Gift Box to claim your Pichu.
As you can see, there’s a lot to learn and do with this new service. If you ever get stuck, the character Poke Boy will explain what to do on each page by navigating to the Help menu. Otherwise, these basics are everything you need to know about how to use Pokemon Home.

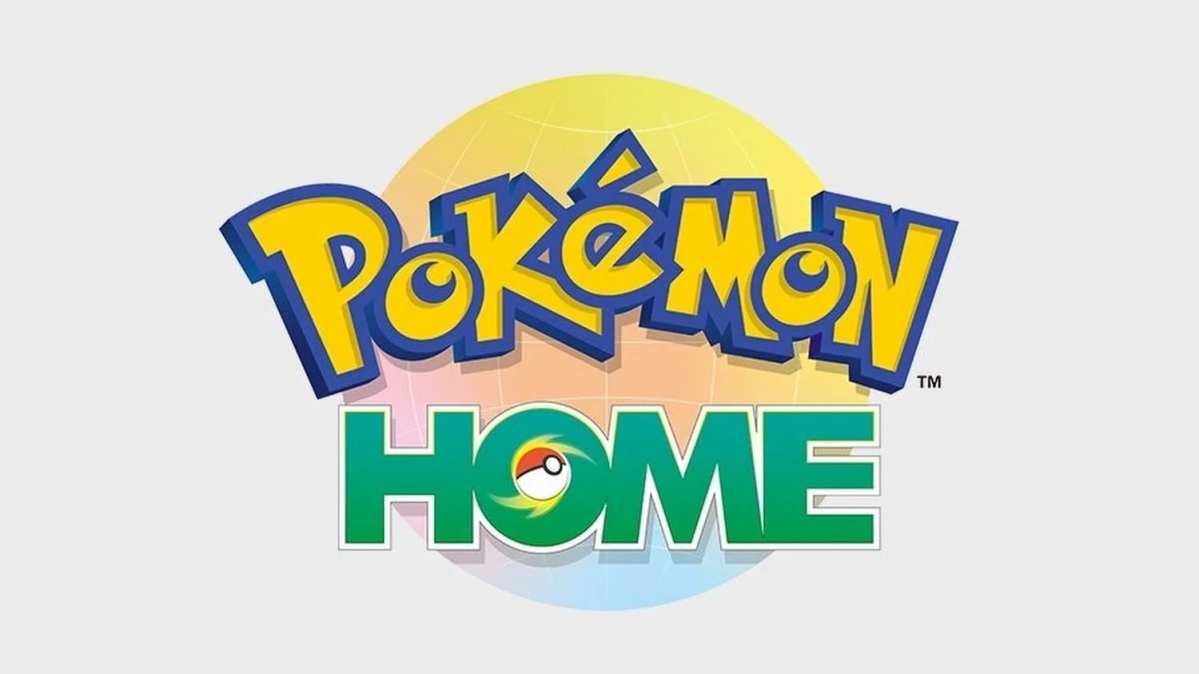



Published: Feb 12, 2020 09:57 am