Error codes in CS: GO, as in any title, are incredibly frustrating when you only want to unwind and game. Fortunately, there are ways to solve the problem so nobody ends up tossing their PC from a tall building in frustration. Here are a few ways to fix the CS: GO VAC was unable to verify your game session error.
CS: GO VAC Was Unable To Verify Your Game Session Error Fix Solutions
With a problem like this, there can be many different things to try for a positive result. We can’t guarantee which one will do the trick for you, but one of them should work.
Check CS: GO and Valve Server Status
It’s completely possible that any issue you’re having is due to an update going awry or some other problem happening with Valve. For that reason, before you follow any of our steps, take a look at our guide to see if Counter-Strike: Global Offensive is down.
If that came up clean, it’s onto our solutions. Down below, we’ve accumulated nine different methods of fixing the CS: GO ‘VAC was unable to verify your game session’ error. Keep in mind that a few of these fixes likely won’t work, but players have reported having varying levels of success with different ones, so give them a spin and note down whichever worked for you.
Reboot Your PC
Yes, we’re telling you to go for the usual reboot method. It’s basic troubleshooting, but it’s the first thing that should be done with most PC game issues. A simple reset could be all that’s needed to circumnavigate the problem. If necessary, go for the extra step of turning your PC all the way off and then back on instead of a simple restart.
Make Sure You’re Not VAC Banned
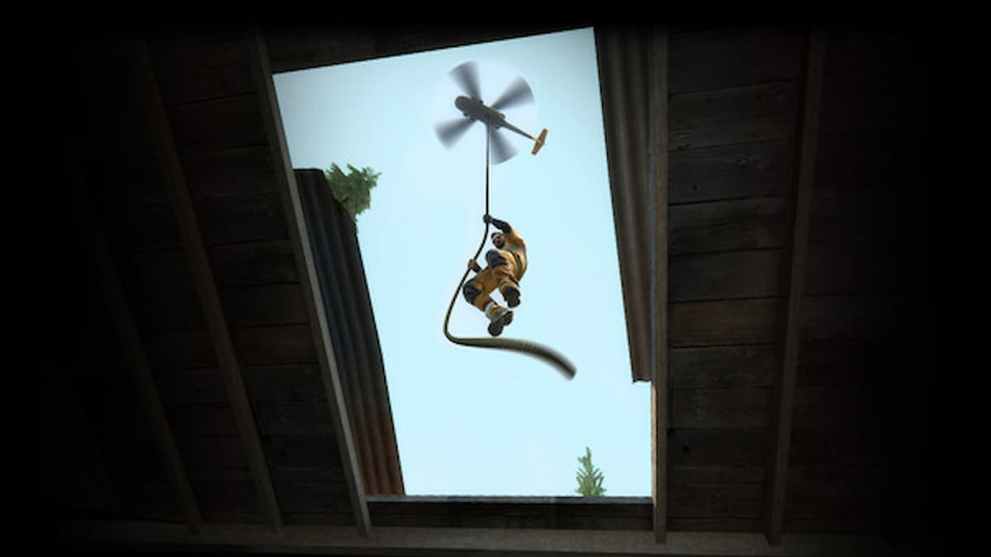
It goes without saying that a VAC ban can also lead to this error. Most people who play CS: GO regularly should know if their account is banned, but players returning after years of absence might not remember. Either way, it’s still important to check because a VAC ban is essentially a death sentence for an account. No amount of “troubleshooting” will get around it.
Double-Check File Integrity of CS: GO and Fix Issues
An issue with CS: GO’s specific game files has also been known to cause players to encounter the VAC was unable to verify error. To check and fix file integrity issues, players should:
- Right-click on CS: GO in your library and click on properties.
- On the left side of the screen, click local files.
- Click Verify integrity of game files.
Running this check will also fix any errors that are found with the game files – so if this was the cause of your problem, you can re-enter your game and play as normal.
Sign Out and Sign Back In
Ensure your two-factor authentication and password are ready, as you’ll need both to complete this. If this doesn’t work, it’s time for another easy troubleshooting step before something drastic.
Run Steam and CS: GO as an Administrator
Before opening Steam, right-click the launcher and choose to run the application as an administrator. Then, right-click CS: GO in your library and do the same. If that doesn’t work, it’s time to do a bit of work on the Steam launcher itself.
Repair Steam
This error could also be an indication of a corrupt Steam installation. You won’t know for sure until you try to repair the Steam launcher. For this fix, you need to find out where Steam is installed. For most people, it’ll be located in C:\Program Files (x86)\Steam\bin\SteamService.exe. Double-check this location to make sure SteamService.exe is there. If not, then check similar locations in other drives.
Once the location of SteamService.exe is found, it’s time to open the Run box by pressing the Windows Key + R or right-clicking the Windows key, then hit Run. Enter the location of SteamService.exe in the Run box with the command /repair at the end. The text in the box should look like this:
C:\Program Files (x86)\Steam\bin\SteamService.exe /repair
Keep in mind that the location above is just an example. Make sure that the text entered is the location that corresponds to where SteamService.exe is located on your own PC.
Disable Antivirus Software

Certain antivirus (AV) applications are notorious for locking down computers so much that nearly nothing other than official Microsoft programs can run. Even if your computer runs an extremely light and gaming-friendly endpoint protection software, it’s worth disabling it and launching CS: GO to see if it was behind the VAC error.
Many of these programs are designed to be difficult to close since they’re supposed to be left running to protect computers from viruses and other attacks. Go ahead and open up Task Manager (Ctrl+Shift+Esc). You may need to click more details to see the AV software running. Right-click any app or background process related to the software, then try launching CS: GO again.
If this works, it’s important to check if your specific AV software has a whitelist feature that allows it to ignore manually added applications. If that is an included feature, tell it to allow CS: GO, and hopefully, that will stop this VAC error from reemerging.
Run Windows and Driver Updates
Sometimes, a missing Windows system update or a driver update for your hardware can keep the installed software from running properly. Hit the Windows key + i to open the settings application. Then go to or search for Windows Update. Click check for updates to see if there are any Windows updates available. This will also search for possible missing driver updates as well.
If nothing is found, don’t fret. There’s another place to check for updates. In the search box of the settings app, search for view optional updates. Check the boxes for each optional update and install each one that is available.
If nothing is found there, open Device Manager by right-clicking the Windows button and clicking Device Manage. If any device in there has a yellow triangle next to it, then focus on updating those ones first. It may take a while here, but restart every time it asks if you want to. It’s best to make sure these updates are installed properly.
Uninstall and Reinstall CS: GO

The last step is to wipe the proverbial slate clean by removing the entire game from your PC and then re-download it. This should be fairly simple and can be done via your Steam Library. Once the game has successfully uninstalled, restart your PC and re-download CS: GO. Hopefully, booting up a fresh copy of the game will solve the ‘VAC was unable to verify your game session’ problem.
That’s every known solution to fix the CS: GO VAC was unable to verify your game session error. If more solutions are found, we’ll update this article. If none worked for you, it could be worth contacting Valve Support or a PC expert.





Published: Sep 21, 2023 02:02 pm