How to Use Photo Mode in Metro Exodus
Photo mode is in most AAA games nowadays, offering players the chance to capture some absolutely stunning shots to save and share with others. Metro Exodus continues this trend, meaning you can snap screens of its stunning world in wonderful 1080p or 4K resolutions. Here’s how to use photo mode in Metro Exodus.
How to Open Photo Mode on PS4, Xbox One, and PC
The first thing you’ll need to do to use photo mode in Metro Exodus is to actually open the mode. It’s pretty simple to do, but it’s also incredibly easy to miss the game telling you how to do this.
All you need to do is press and hold down the touchpad on PS4, View button on Xbox One, or ‘M’ on PC. It’s important to note you have to hold these down, otherwise you’ll just open your Journal.
How to Use Photo Mode and Take Pictures in Metro Exodus
Now that you’re in photo mode, it’s simply a case of getting the angle right and fiddling with the various settings. By default, the game will give you a fixed camera from your first-person view that you’ve been playing Metro Exodus from. Your view should look something like our screenshot below.
This mode is fine for simply capturing whatever you were looking at, but if you want to get some better angles or really fiddle with the position of the camera, you’ll need to change camera mode.
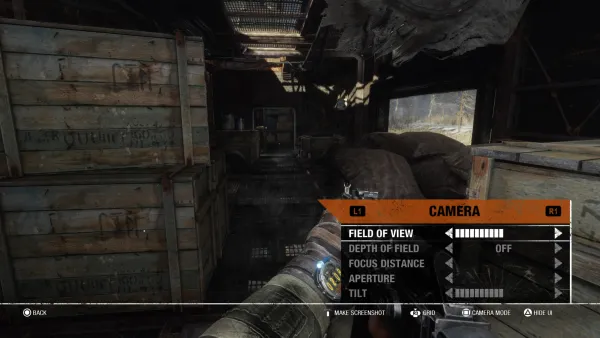
To change camera mode in Metro Exodus’ photo mode, simply press Square on PS4, X on Xbox One, or F on PC. You’ll now be able to use the right analog stick to rotate the camera around, and the left analog stick to move the position of the camera wherever you want. L2 and R2/LT and RT can be used to move the camera’s position up and down.
On PC, you’ll use Q to go up and Z to go down. You can rotate the camera in this mode by holding the right mouse button and moving the mouse around.
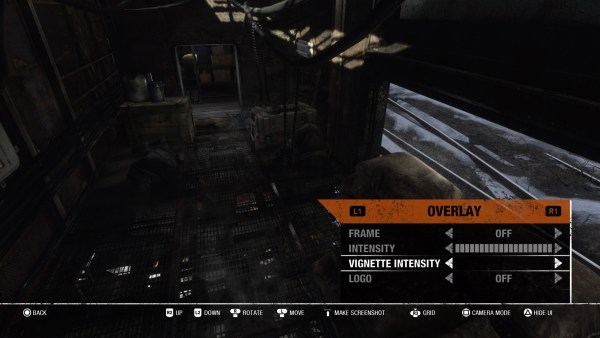
Meanwhile, L1 and R1/LB and RB are used to navigate the various menus of settings and adjustments you can make to the photo you’re going to take. Just click through these with your mouse on PC. There are options for tons of things like Field of View, Depth of Field, Focus Distance, Vignette Intensity, and Frame.
Use the d-pad to scroll through the different options within one of the menus, and left or right on the d-pad to switch through the various options or adjust the sliders.
When you’re all happy to take a picture in Metro Exodus’ photo mode, simply press Triangle on PS4, Y on Xbox One, or R on PC to hide the UI and then take a screenshot by pressing the Share button, or double tapping the Xbox Home button and pressing Y.
For PC users, we recommend using Nvidia GeForce Experience if you have it to save your screenshots, as some players are finding that using the Print Screen key on their PC isn’t having the desired effect. Alternatively, using F12 (Steam’s default) will capture your Photo Mode screenshots in Metro Exodus, too.
Where to Find Your Saved Photos
Anything you capture in Photo Mode can be found within your system’s usual screenshots section. On PS4, you’ll want to open up the Capture Gallery from the home screen and select Metro Exodus.
For Xbox One players, you’ll need to head to the Upload Studio, and manage your captures. Finally, depending on the settings to your PC, you may be able to find your photos within a OneDrive ‘Screenshots’ folder. Alternatively, you can then paste the image into a ‘Paint’ doc.
That’s all you need to know to use photo mode in Metro Exodus. For more tips, tricks, and guides for Artyom’s adventure across continents, be sure to check out our ever-expanding guide wiki or search for Twinfinite.





Published: Feb 13, 2019 10:01 am