Six years later, Fallout 76 still has performance issues right out of the gate. Thankfully, there are a couple of tweaks you can make to the game’s .ini files. This immediately allows Fallout 76 to take full advantage of your PC hardware. Here’s how to improve PC performance in Fallout 76.
How to Improve PC Performance in Fallout 76
Upon booting up Fallout 76 again for the first time in years, I was dismayed to discover that my gaming desktop, with a Ryzen 7 7800X3D and 4070 Super, was getting between 45 and 50 fps at only 1440p on High settings. It was then I remembered previous Bethesda games (that use the Creation Engine) require some tweaking in the game’s initialization files to get things running smoothly.
The culprit? Fallout 76 runs with VSync on by default. Normally, VSync is a useful option to have on. It stops pixels from tearing horizontally as you move the camera around. However, in the case of Fallout 76, they use a kind of VSync that, for some reason I’ll never understand, locks your framerate to a fraction of your monitor’s native refresh rate. In my case, that was around 45 frames per second.
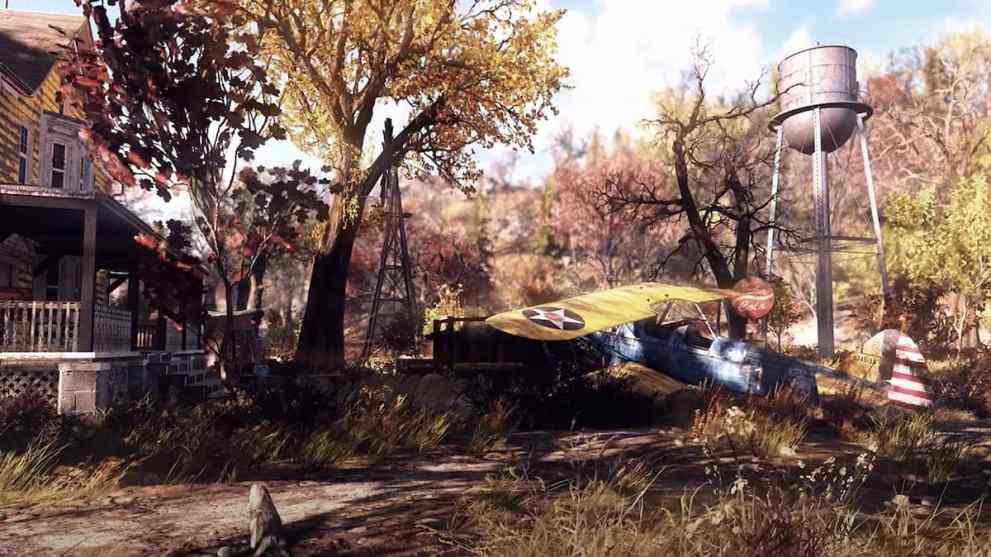
How to Change Fallout 76 Frame Rate Settings
To fix this, you will need to locate a certain file that’s called “Fallout76Prefs”. Thankfully, the file itself is easy to find. Here is where you need to go if you’re on Windows:
Open File Explorer > Documents > My Games > Fallout 76 > Fallout76Prefs
Open the file in Notepad and you will be met with many entries that almost look like another language. Fret not, type CRTL+F and type iPresentInterval into the little search bar that appears. You’ll find a line that looks like iPresentInterval=1. You will want to change that 1 to a 0. From there, click File > Save. Then close the document and boot up Fallout 76 to find you no longer have any framerate restrictions. In my case, my 45 frames per second shot up to 100 to 144 on average. You may find similar results!
Other Fallout 76 Settings Changes
If you want or need to further optimize Fallout 76, there are some other lines in the file you can also tweak:
fShadowDistance and fDirShadowDistance can be lowered to 60000 instead of 120000 or max 150000. This will shorten how far shadows are rendered, but in a way that still looks quite pleasing to the eye. From there, iShadowMapResolution can be lowered from 2048 to 1024 to further save on performance—or raised to 4096 if you want better shadows and have frames to spare. Additionally, uiShadowFilter and uiOrthoShadowFilter can be lowered from 3 to 2 or 1 if you want your shadows to look less blurred out.
Changing your visual settings in the game can overwrite the changes made to the Fallout76Prefs file. Also, if your shadow quality setting in-game is less than Ultra, then you’ll quickly notice that you and other characters/NPCs won’t cast shadows on themselves. Not a huge biggie, but it’s a nice visual feature I personally appreciate.
If you’re playing Fallout 76 on the Microsoft Store or PC Game Pass, finding the Fallout76Pref.ini file will be a lot harder. You can always try using the Fallout 76 Quick Configuration mod on Nexus Mods to make the wanted changes, but I can’t promise that will work either.
For more like this, check out our Fallout 76 5 tips and tricks guide. Elsewhere, check out how lockpicking works in Fallout 76 and all Mirelurk locations.





Published: Apr 29, 2024 06:01 am