Struggling to figure out how to fix the ‘Epic Games Socket Open’ error? This frustrating error has popped up recently for many users, making connecting to the platform an absolute hassle. Here is everything you need to know about the different ways to possibly resolve this issue.
How to Fix ‘Epic Games Socket Open’ Error
There are a handful of different issues that could be causing the Epic Games Socket Open error. According to Epic Games, these are the various methods of troubleshooting the error, as listed below:
- Check the Epic Games status page
- Use a wired connection
- Disable your firewall
- Unblock network ports
- Use a VPN or proxy server
- Switch your DNS
- Edit the Engine.ini file
- Whitelist relevant domains
Below, we’ll go over each solution in more detail.
Check the Epic Games Status page
The first thing you’re going to want to try is making sure the server status is in order. To do this, simply go to the Epic Games Server Status page. If the issues you’re having are related to an outage or system-wide issue, then you won’t be able to connect to the Epic Games Launcher or Fortnite until it’s resolved.
Use a Wired Connection
Another quick fix is to try using a wired connection. This can be very helpful for users that have unreliable signals, connection problems, or high latency or ping. Connecting straight to the router with an ethernet cable tends to eliminate this problem.
Disable Firewalls
A lot of the time, firewalls will block access to third party launchers like Epic Games. To solve this, follow these steps:
- Click on Start.
- Click on Control Panel.
- Click on System and Security.
- Click on Windows Firewall.
- Click on Turn Windows Firewall on or off (You might need to provide the Administrator password at this step).
- Under each Network location, select the Turn off Windows Firewall option.
Unblock Network Ports
If you have any network ports blocked, it may be blocking your connection to use the Epic Games Launcher and its games. To unblock your ports on Windows, you need to get your default gateway and internal IP address:
- Click on Start.
- Type cmd and press Enter.
- Type ipconfig and press Enter.
- Take note of your Default Gateway and IPv4.
Once you’ve done this, the next step is to configure your router to unblock the ports:
- Open your web browser.
- Type your Default Gateway into the address bar and press Enter. (A common Default Gateway is 192.168.1.1)
- You may be asked for a username and password. This varies for each router. Before entering anything, try just hitting OK. If that doesn’t work, try the common default username and password below:
Username: admin
Password: password
If these don’t work, you can check this website for a list of usernames and passwords based on your router model.
VPN & Proxy Servers
Make sure you aren’t using VPN or Proxy Servers. If you are, disable them, as they cause issues that can’t be resolved without having you disable them.
Switch Domain Name Systems (DNS)
Sometimes, switching Domain Name Systems helps improve the connectivity and performance for your internet. These two links instruct you on the best way to change your DNS.
Edit Engine.ini File (Windows)
Editing these settings can result in better download speeds using the Epic Games Launcher:
- Click on Start.
- Type %localappdata% and press Enter.
- Open the EpicGamesLauncher folder.
- Open the Saved folder.
- Open the Config folder.
- Open the Windows folder.
- Open Engine.ini and add the following lines to it:
[HTTP]
HttpTimeout=10
HttpConnectionTimeout=10
HttpReceiveTimeout=10
HttpSendTimeout=10
[Portal.BuildPatch]
ChunkDownloads=3
ChunkRetries=20
RetryTime=0.5 - Save the file and open the Epic Games Launcher.
Whitelist Domains (Universities, colleges, or enterprises)
Lastly, you’ll want to make sure you whitelist the following domains if you’re on the platform at a university, college, or restricted network:
- https://account-public-service-prod03.ol.epicgames.com
- https://launcherwaitingroom-public-service-prod06.ol.epicgames.com
- https://launcher-public-service-prod06.ol.epicgames.com
- https://www.epicgames.com
- https://launcher-website-prod07.ol.epicgames.com
- https://tracking.epicgames.com
- https://accounts.launcher-website-prod07.ol.epicgames.com
- https://accounts.epicgames.com
- https://cdn1.unrealengine.com
- https://cdn2.unrealengine.com
- https://datarouter.ol.epicgames.com
- https://entitlement-public-service-prod08.ol.epicgames.com
- https://orderprocessor-public-service-ecomprod01.ol.epicgames.com
- https://catalog-public-service-prod06.ol.epicgames.com
- https://friends-public-service-prod06.ol.epicgames.com
- https://lightswitch-public-service-prod06.ol.epicgames.com
- https://accountportal-website-prod07.ol.epicgames.com
- https://ut-public-service-prod10.ol.epicgames.com
- https://epicgames-download1.akamaized.net
- https://download.epicgames.com
- https://download2.epicgames.com
- https://download3.epicgames.com
- https://download4.epicgames.com
- https://static-assets-prod.epicgames.com/static/
- https://store-site-backend-static.ak.epicgames.com
- https://store-content.ak.epicgames.com/api
- https://library-service.live.use1a.on.epicgames.com
- https://datastorage-public-service-liveegs.live.use1a.on.epicgames.com
- https://fastly-download.epicgames.com/
- store.epicgames.com
- launcher.store.epicgames.com
That is everything you need to know about how to fix the ‘Epic Games Socket Open’ error. For more help, you can also go to the official Epic Games Store help section and click Contact Us.

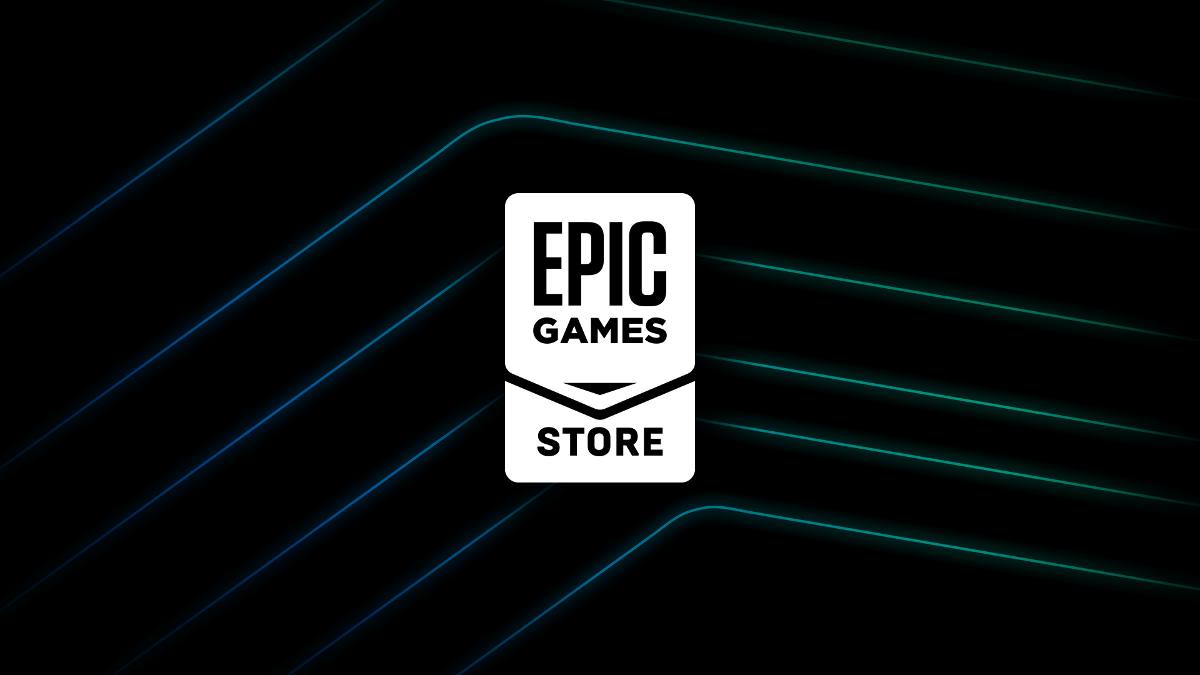



Published: Jun 29, 2022 04:38 pm