Warzone 2 is proving a popular sequel, but it isn’t without its fair share of technical issues. If you’re on a mission to increase your hardware’s performance, you certainly aren’t alone. Before getting started, though, you’ll want to make sure you have something to measure the changes. Here’s how to show FPS in Warzone 2 and some tips on how to increase FPS generally.
Warzone 2 Show FPS Option, Explained
Switching on the FPS stat so that you can measure your hardware’s performance is perfectly simple. Of course, you can only do this on PC given that consoles are locked to either 30, 60, or 120 FPS depending on which model of PlayStation/Xbox you have.
For those on PC, there are two different methods to show FPS, and choosing which you use more or less is determined by which client you used to download and install the game.
Steam FPS Counter
If you’re playing via Steam, then showing FPS is a generic setting you need to activate. This is as follows:
Settings > In-Game > In-Game FPS Counter.
This will show FPS on all of your Steam games once activated.
Warzone In-Game FPS Counter
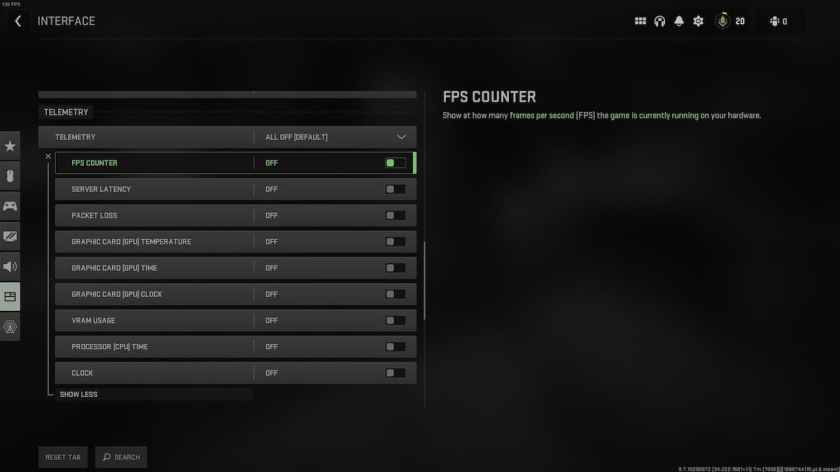
For everyone else, it is possible to toggle on the FPS counter through an in-game setting. This can be found in the Telemetry section of your Settings menu, as seen above.
To show FPS, simply toggle the FPS Counter to On.
How to Increase FPS in Warzone 2
Similar to the overview we provided in our recent guide detailing how to reduce lag in the game, increasing FPS in Warzone 2 boils down to reducing your graphical settings. Anything set to high should obviously be reduced, and you can increase FPS by switching off features like V-Sync, on-demand texture streaming, and many others. Here’s an example of low settings that would help bolster FPS in the game without compromising your graphics too much:
- V-Sync: Off
- Texture Resolution: Normal
- Texture Filter Anisotropic: Normal
- Nearby Level of Detail: High
- Distant Level of Detail: Low
- Clutter Draw Distance: Short
- Particle Quality: Low
- Particle Quality Level: Low
- Bullet Impacts & Sprays: On
- Shader Quality: Low
- Tessellation: Off
- Terrain Memory: Max
- On-Demand Texture Streaming: Off
- Streaming Quality: Low
- Volumetric Quality: Medium
- Deferred Physics Quality: Off
- Water Caustics: Off
- Shadow Map Resolution: Low
- Screen Space Shadows: Off
- Spot Shadow Quality: Low
- Spot Cache: Low
- Particle Lighting: Low
- Ambient Occlusion: Off
- Screen Space Reflections: Off
- Static Reflection Quality: Low
- Weather Grid Volumes: Off
- NVIDIA Reflex Low Latency: On
- Depth of Field: Off
- World Motion Blur: Off
- Weapon Motion Blur: Off
That’s everything we have on how to show FPS in Warzone 2. For more useful tips and guides on the game, search Twinfinite or check out some of the related content listed below.





Published: Nov 21, 2022 11:24 am