Easily one of the best pieces of news from Microsoft’s E3 2019 press conference was the announcement that Xbox Game Pass would be coming to PC. Here’s everything you need to know about Xbox Game Pass on PC, including how to subscribe to the service and download games.
Xbox Game Pass PC: How to Subscribe & Download Games
Microsoft Store
On your PC, launch the Microsoft Store and simply enter the words “Game Pass” in the search bar, and the option should show up immediately.
From here, you can choose your desired option from the drop down box and select either the regular Game Pass for the console, or the Ultimate version. Do note that the regular version only gives you a subscription for the Xbox One console itself and not PC, so you’ll have to choose Ultimate to get the full bundle with PC included.
The Ultimate version includes Game Pass for both PC and Xbox One, as well as Gold, which gives you Deals and Games with Gold, along with online multiplayer on Xbox One.
Through Microsoft’s Website
You can also sign up for the service by going to Microsoft’s official website.
Unlike the Microsoft Store itself, signing up through the website lets you choose from three different options: Xbox Game Pass Ultimate, Xbox Game Pass PC, and Xbox Game Pass for the Xbox One.

The regular prices are $14.99 a month for the Ultimate version, and $9.99 for the PC and console versions. However, as the PC version is currently in beta, and as part of the E3 celebration, players can now sign up for the PC and Ultimate versions for only $1.
Once the promotion ends, the regular pricing will apply once more.
How to Download Games with Xbox Game Pass PC
After confirming your PC subscription, you can start downloading games.
To do this straight from your PC, launch the Xbox Companion App, go to the Store tab, then click on Game Pass.
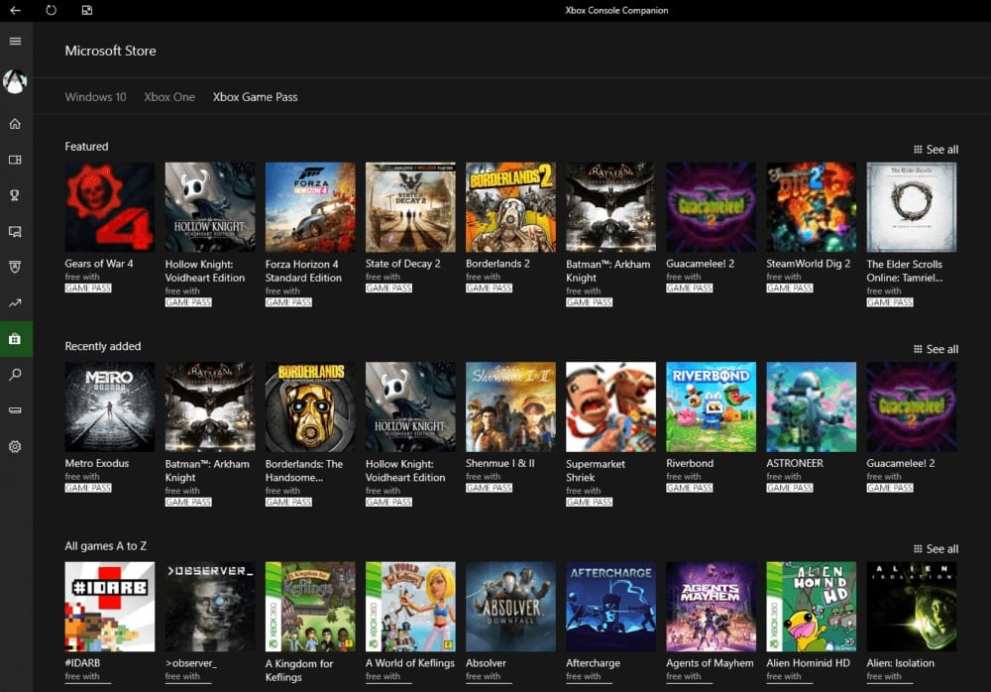
From here, you’ll see a whole catalogue of games available for Pass subscribers. All you have to do is click on the game you want and you’ll be directed to its store page on the Microsoft Store. After that, just click on the Install button to begin your download.
While the Companion App does still work with Game Pass titles, you might want to consider switching over to Microsoft’s new Xbox beta app instead, which you can download and install here.
Do note that installing the new app will require you to be on the latest version of Windows 10. Once you’re signed in, simply click on the Game Pass tab at the top left corner of the screen to check out the catalogue.
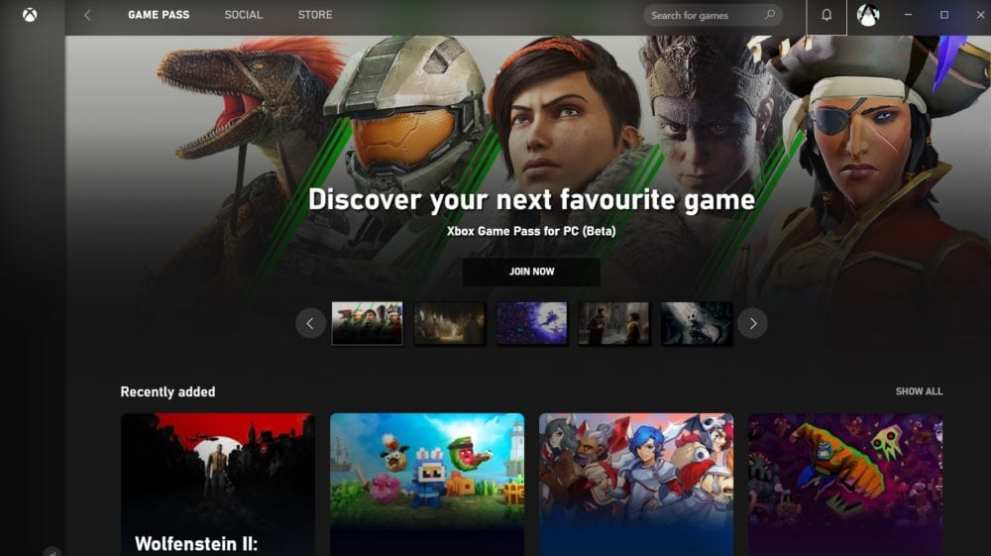
You’ll also be able to filter out games by selecting categories at the bottom of the page.
That’s all you need to know about how to subscribe to Xbox Game Pass PC, and how to download games. Be sure to search for Twinfinite for more tips and information on anything Xbox-related.

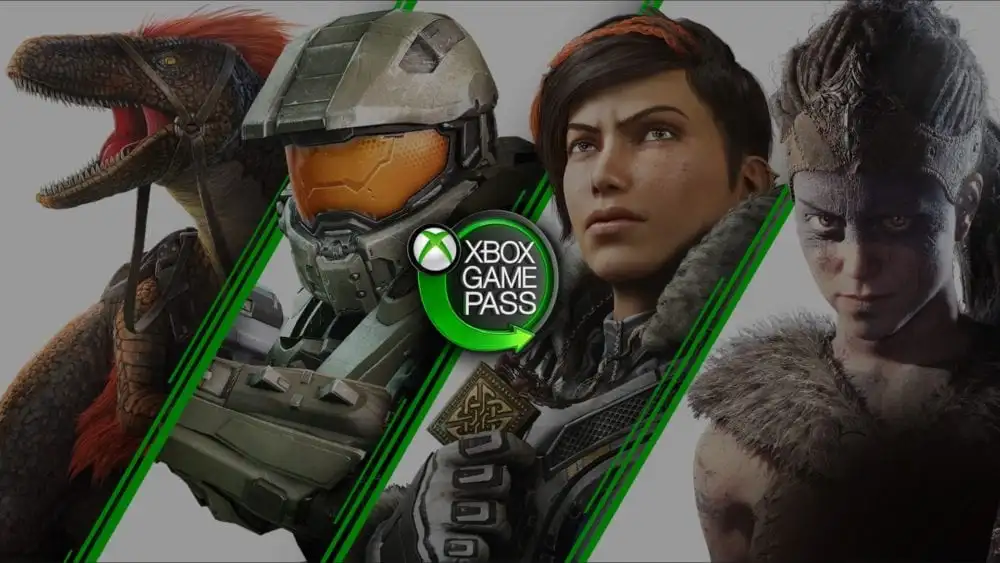



Published: Jun 10, 2019 10:31 AM UTC