How to Change Graphics Settings & Which You Should Choose in Monster Hunter World
When you first start up Monster Hunter World, you’ll be given the option to select the graphics settings on PS4 Pro and Xbox One X. You’re given three options, each prioritizing a different element of the visual experience. One prioritizes the resolution, for those looking to get a 4K experience, another prioritizes framerate for those who prefer their combat silky smooth; and the final one prioritizes graphics, adding more detail into the game world. Though Monster Hunter World looks and plays excellently in all graphics settings, some may be wondering which option they should choose.
Ultimately, the decision is a completely personal one. While prioritizing the framerate may provide a smoother and more enjoyable combat experience for some, others may want to push their hardware to its resolution limits instead. Prioritizing resolution, however, may not be the best choice for those playing on a 1080p display. In these instances, we’d suggest choosing the graphics or framerate graphics settings depending on your own personal preferences.
To actually change between these graphics settings once you’ve made your choice at the start, press the Options button on PS4 (Menu button on Xbox One) and use R1/ RB to make your way right over to the Options menu. From here, shift over to the Display settings, and then go down to the Graphics Settings option. Make your choice and back out of the menu. You’ll be told that your changes to the graphics settings will only be applied once you start up Monster Hunter World again, so save your game and do exactly that. Once you load back up, the changes will have taken place, so play around, and work out which setting you prefer.
For more on Monster Hunter World, be sure to check out our ever-expanding wiki.


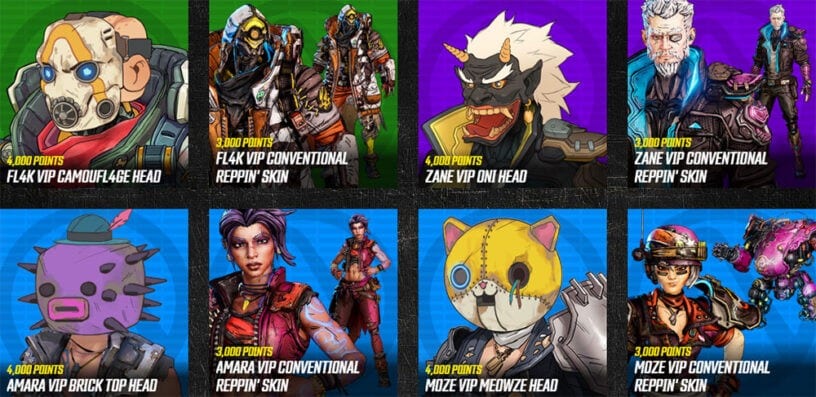

Published: Jan 26, 2018 11:08 am