How to Get Better FPS in CSGO
CSGO is an intense, first-person shooter game that has players facing against other in gritty gunfights. While the game isn’t exactly graphically demanding, some users might still struggle with getting great FPS, aka frames per second, depending on their device. That being said, here are a few tips to help you achieve those buttery smooth frames in the game.
One of the best ways to get great frames in CSGO is to optimize the game for your system. Before playing the game, you should check out Counter-Strike’s minimum PC requirements to see if your device fits the bill. Since it’s a pretty old game, you won’t have much trouble running it on a newer system, but it’s always best to check nonetheless. You can check your current FPS by clicking to Workshop map, then FPS benchmarks, and then “run an FPS test.”
From there, we’ll have to do a bit of tweaking with some of the CSGO commands. But before that, you’ll want to make a Autoexec.cfg file first. Go to this folder, “\Steam\userdata\yourSteamID\730\local\cfg,” and create a cfg called “autoexec.cfg” and insert the following commands:
FPS Commands
- cl_disablehtmlmotd “1” // Disables The Servers Message of The Day.
- cl_forcepreload “1” // Preloads The Whole Map & Sounds.
- fps_max “0”
- mat_queue_mode “2” // Forces Your CPU To Use Multi-Threaded Mode.
- r_drawtracers_firstperson “0” // First-person Tracers OFF.
- r_eyegloss “0” // No Makeup.
- r_eyemove “0” // No Eye Movement.
- r_eyeshift_x “0” // No Eye Movement X-Angle.
- r_eyeshift_y “0” // No Eye Movement Y-Angle.
- r_eyeshift_z “0” // No Eye Movement Z-Angle.
- r_eyesize “0” // Smaller Eyes.
TWEAK Commands
- cl_crosshair_sniper_width // Sniper Scope Thickness.
- cl_crosshairalpha “255” // More Visible Crosshair When You Aim On Something Bright.
- cl_join_advertise “2” // Friends Can Now Join Your Community Server Without Your Invite.
- cl_radar_always_centered “0” // Better Radar View.
- cl_radar_icon_scale_min “1” // Bigger Player Icons On The Radar.
- cl_teammate_colors_show “2” // Teammates Radar Letters.
- r_dynamic “1” // Gunfire Lightning. Spot Enemies Easier. FPS CFG’s Disables This. DONT.
- snd_mixahead “0.05” // 50ms Sound Buffer Sound. Gives A Better Real Time Sound. STANDARD “0.10” 100ms.
LAUNCH OPTIONS Commands
- -freq *inset maximum hertz* = Set the MAXIMUM Hertz your monitor has.
- -high = This will start the game in high-priority mode for better FPS.
- -nojoy = Removes the joystick support and give more free Memory and FPS.
- -novid = Removes the Valve introduction movie when the game starts.
- -threads = Set to MAX (4 is MAX). number of threads your CPU has (this only works for certain PCs).
- -tickrate 128 = Allows you to run your own dedicated server at 128 tickrate.
- +cl_forcepreload 1 = Preloads The Whole Map & Sounds.
- +mat_queue_mode 2 = Forces Your CPU To Use Multi-Threaded Mode.
At the bottom of your CSGO autoexec.cfg file, type host_writeconfig. The .cfg file will activate these settings whenever you start the game, so you won’t have to keep editing it. Take note that you don’t have to put all of the commands depending on your play style, but there’s a chance you’ll get higher FPS this way.
As for Steam settings, you’ll want to disable the following:
- When any Friends joins a game
- When any Friend comes online
- Flash window when I receive a message
As for other tips, don’t forget to keep your Windows and Drivers updated, and make sure to clean your device. PC dust can actually cause huge FPS drops because it overheats the whole system, and you’ll also want good airflow as well. If you follow most, if not all, of these tips, you should see better FPS results in CSGO.
For more tips and tricks on CSGO, make sure to search for Twinfinite.

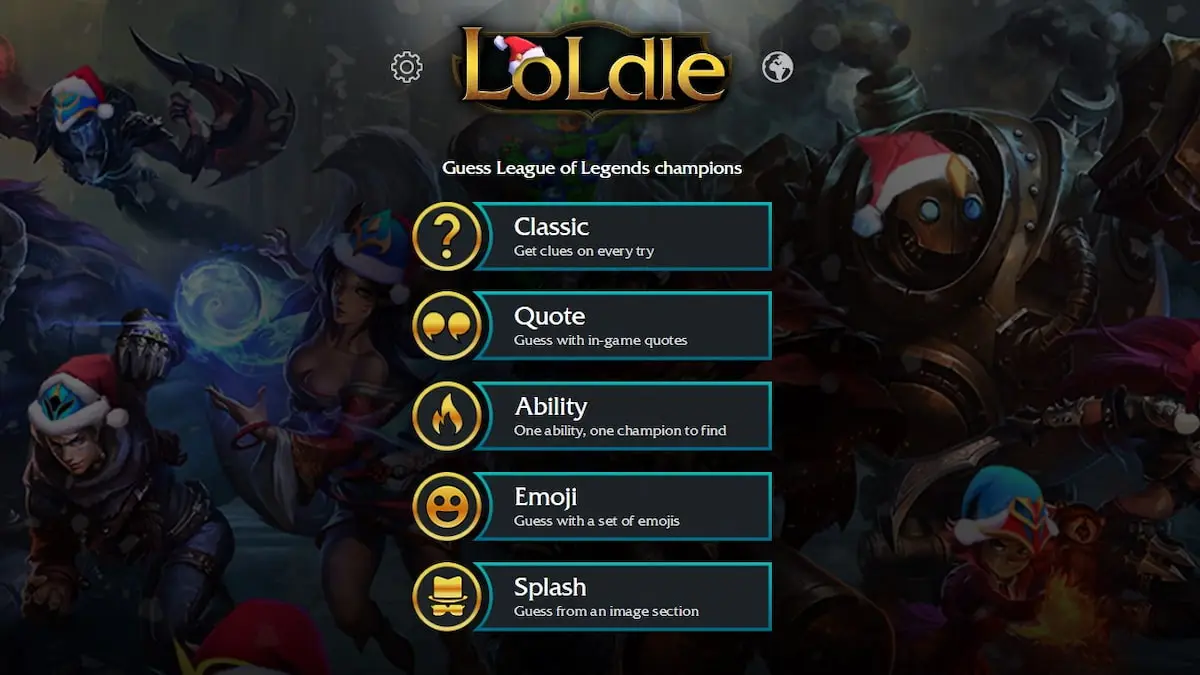



Published: Apr 5, 2018 01:31 am