Ever since the launch of CoD Warzone, one of the common issues faced by players is related to the game textures. There are times when Warzone won’t render the textures at all, especially when you drop into an open field or crowded areas. Sometimes it’s difficult to identify the cause, but it doesn’t mean that this issue can’t be fixed. With that said, here are some methods to potentially fix textures not loading issue for CoD Warzone.
How Do You Fix Textures Not Loading on Warzone?
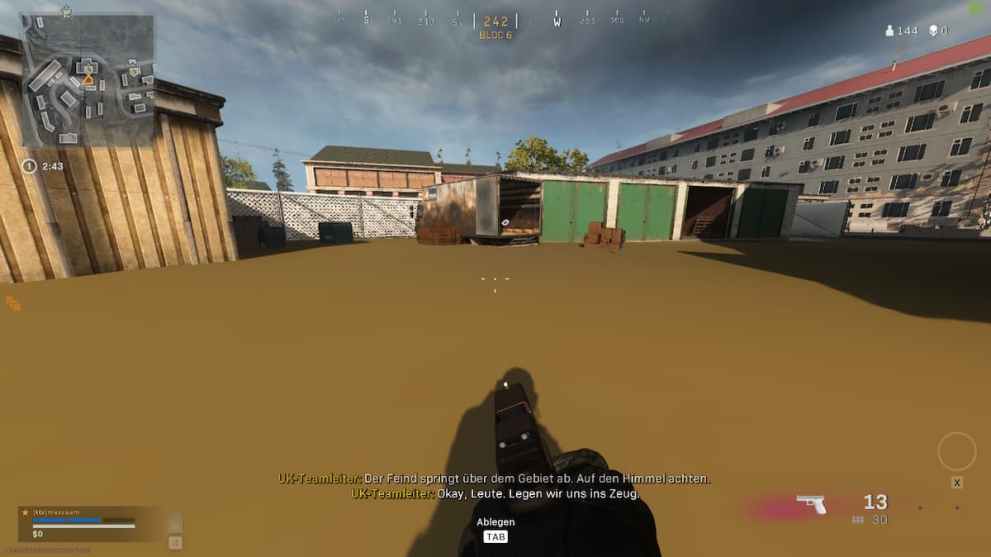
There could be a number of reasons behind CoD Warzone textures not loading. However, in most cases, your gaming system fails to provide enough memory resources required to run the game swiftly. Here are the ways through which you can solve the texture not loading issue for CoD Warzone:
Disable “On-demand texture streaming”
The On-demand texture streaming feature was recently introduced in CoD Warzone and is meant to enhances the game’s visuals. By enabling this feature, the game will pull out more resources from the hardware to improve the visual experience. If you’re running Warzone on a low-budget GPU, it’s highly advised to disable this feature by following these steps:
- Launch Warzone.
- Navigate to your in-game settings.
- Select the Graphics tab.
- Disable “On-demand texture streaming.”
Lower the Texture Settings
It goes without saying that you’ll need to sacrifice visual quality when playing Warzone on a low-performing gaming setup. Therefore, we recommend using the lowest texture setting possible while playing Warzone to get the most out of your older GPU and fix the texture loading issue. Here are the details & texture settings that you should use while playing Warzone:
- Streaming Quality: Low
- Texture Resolution: Low
- Texture Filter Anisotropic: Low
- Particle Quality: Low
- Bullet impacts and sprays: Disabled
- Tessellation: Disabled
- On-demand Texture Streaming: Disabled
Delete Cache Files
Outdated or corrupted cache files can also cause texture issues while running Warzone. If tweaking the video settings doesn’t work for you, you can try clearing up the game cache files to see if it fixes the problem. These are the steps to delete Warzone cache files:
- Press the Windows logo key and R on your keyboard.
- In the run dialogue, input %ProgramData% syntax and press enter.
- Delete the Battle.net and Blizzard Entertainment folders.
- Relaunch Warzone from the Battle.net client.
Run Warzone as Administrator
To fix the “Warzone texture not loading” issue, you can try to launch the game as an administrator. This option will provide all the privileges the program requires to run properly. Follow these steps to run Warzone as an administrator:
- Right-click on the Warzone icon.
- Select Properties, and navigate to the compatibility tab.
- Click on the checkbox that says, “Run this program as an administrator.”
- Tap on the “Apply” button, and close the window.
Update Windows
CoD Warzone works best when your Windows system is up to date. You can install Windows updates by navigating to Start > Settings > Update & Security > Windows Update and selecting Check for Updates. If updates are available, install them and relaunch the game.
So, there you have it. That’s everything you need to know about fixing textures not loading on Warzone. For more tips and guides, feel free to peruse the relevant links down below and, as always, be sure to search for Twinfinite for all your gaming and entertainment needs.





Published: Jun 16, 2022 06:06 am