Steam, a popular online gaming platform, is widely used by millions of gamers around the world. However, some users have reported that the “unpacking” process while installing a game through Steam is taking a bit longer than expected. This can be a frustrating experience for users who want to play their favorite games quickly. But worry not, as we’ll show some methods to fix the slow Steam unpacking issue and install the games quickly.
Steam: Potential Ways To Fix Slow Unpacking Problem
From a slow hard drive to malware infection, there can be several reasons behind slow Steam unpacking. To make sure you’ve covered all the bases, let’s break down each solution one by one. The good news is that none of these are especially tricky to sort out; just go through each one methodically, and you should be back up and running in no time.
Restart Steam
Restarting the Steam client is a good solution to fix the slow unpacking issue. Close the program by clicking on the “X” button in the top right corner or using the task manager. Then, start Steam again to check if the problem is solved.
Set Steam’s Priority To High
When you encounter performance issues such as low frame rates, stuttering, or slow unpacking in Steam, then setting Steam’s priority is one of the effective to patch these common issues. As a result, your system will allocate more resources to the Steam application in order to ensure a seamless experience. Here’s how to do it:
- Right-click on the Windows taskbar and select Task Manager.
- Find Steam in the list of running applications and right-click on it.
- From the menu, select “Go to details.”
- Find “Steam.exe” in the list of processes, right-click on it, and select “Set priority.”
- Choose “High” from the options, and click OK to save your changes.
Update Windows
In order to speed up your gaming station, make sure the Windows system is up to date. You can install Windows updates by navigating to Start > Settings > Update & Security > Windows Update and selecting Check for updates. If updates are available, install them and relaunch Steam.
Close Background Apps
When you’re installing a game, the device’s disk speed is used intensively, and if other apps are running in the background, the unpacking speed can be significantly impacted. In simple words, apps running in the background can consume a significant amount of system resources and cause slow Steam unpacking issues.
Therefore, it’s essential to close all background apps before installing any game so that the device has adequate resources to allocate to the game’s launcher.
So, there you have it. That’s everything you need to know about fixing the Steam slow unpacking issue. Be sure to check out the rest of our Steam guides below.





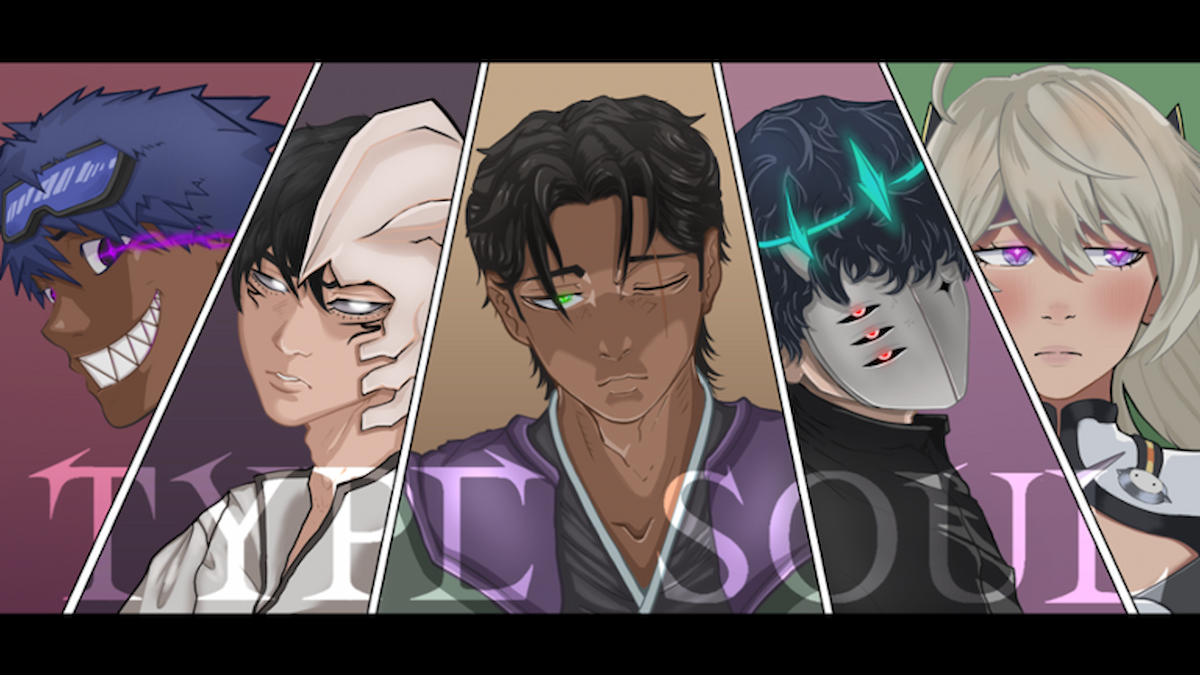
Published: Feb 9, 2023 08:35 am