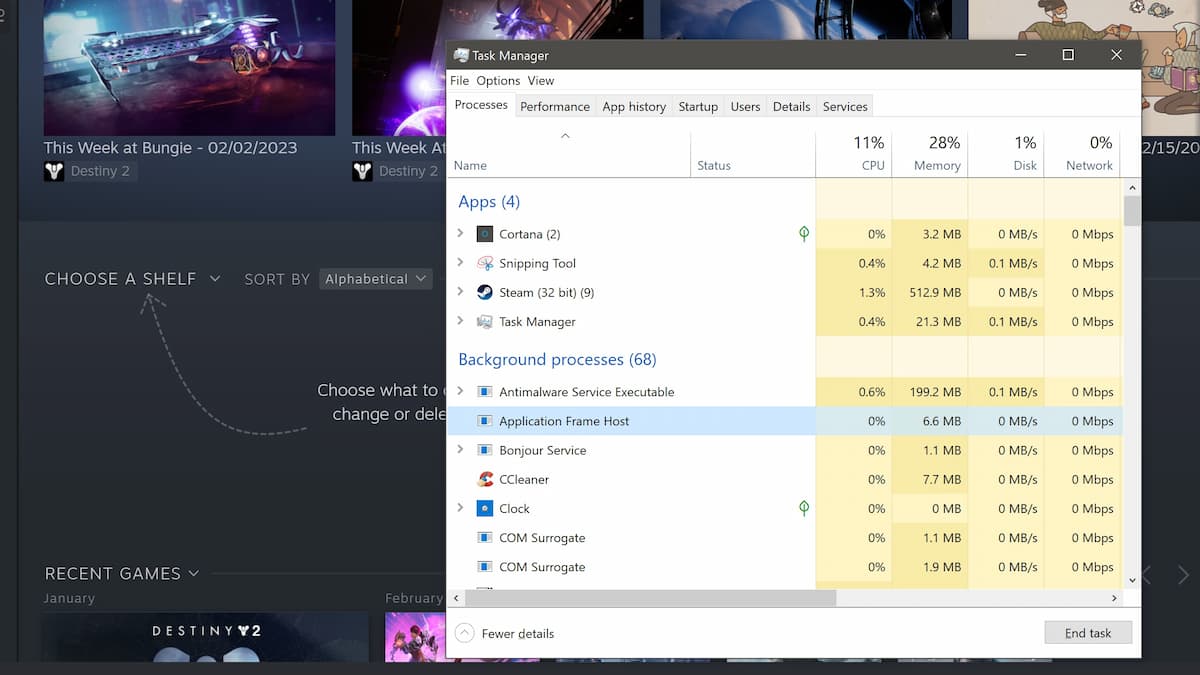Lately, it seems like every couple of weeks the digital games platform Steam (predominantly featured on PC) has some issues regarding its software. This is not entirely surprising given that Valve Corporation supplies over an average of 120 million players at any given time on Steam. But be that as it may, one of the most common problems plaguing users is the application getting stuck while in the midst of updating and then requiring a restart, facing delays in peripherals, or just freezing and ergo ceasing to work entirely. In that case, it would only be natural for users to begin to panic – which is where we at Twinfinite have you covered. So For the inquiring minds, here is how to restart Steam.
How To Quit and Reopen Steam Application
The first way is pretty straight forward, as you just simply go into the Steam dropdown menu and hit Exit Steam (or on the Mac platform “Quit Steam”). With any luck, Steam will follow suit.
However, if it won’t quit that way, you may have to force it to do so via “force quit”. On PC, it’s usually as simple as opening up task manager and then performing a bit of seek and destroy. So, first click CTL+ALT+DELETE to open the task manager. Then after find the Steam app on the processes list click “end task”. In the unlikely case that you have multiple versions of the application running (for example if you have both 32-bit and 64-bit simultaneously running), then repeat the process on those as well. Windows users will also want to find the “Steam Client Bootstrapped application and do the same process. Mac OS users on the other hand will hit the apple button in the top left corner and click Force Quit. Then, find the Steam application and do the same thing.
Finally, on either platform it is probably good practice to clear the cache as well to avoid further technical hiccups. So, go into the Preferences/Settings menu of the application itself and navigate to the Downloads section. From there, you’ll see an option to Clear Download Cache and hopefully you’ll be in the clear.
The application itself is always updating, so chances are you will have this issue. In that case, it is our hope that this guide helped you to restart Steam. If you’re interested, check out our other Steam related articles including what is dominating Steam charts this week (the answer will likely not surprise you) as well as how to check at any given time if Steam itself is down. See you around gamers.