Streaming has seen a significant boom in participation over the last couple of years with everyone looking to create memorable content, interact with gamers worldwide and create communities. The most popular of streaming platforms is Twitch, and when it comes to Twitch, it can get pretty overwhelming when it comes to learning the basics of streaming. This guide is going to cover how to help learn some of the more important terms you’ll encounter on the site: how to Host and Raid streams on Twitch.
What Does it Mean to Host or Raid Someone?
Hosting and Raiding are two terms streamers will encounter frequently on Twitch with both having similar meaning. Here’s a quick breakdown of what each term mean per Twitch’s support page:
- Hosting: Gives all broadcasters the ability to host another channel’s live broadcast on his or her own channel page without changing your chat, allowing for your viewers to discover content you choose while interacting with you in your chat room!
- Raiding: You can send viewers over to another channel after a stream. Raiding can be a great way to make connections and network with other broadcasters by sharing audiences and growing your communities.
Again, both Hosting and Raiding sound similar but have different situational uses. Hosting lets you feature a streamer on your channel when you’re offline so that your viewers can watch content similar to yours. Raiding or a Raid occurs when you actively send your viewers over to a channel, typically at the end of your stream, to build up hype and in turn host the channel you raided.
How to Host on Desktop and Mobile
To host a channel on the desktop site, head on over to your Twitch chat and type in the common prompt /host {channel name}. For example, if you wanted to host Bob Ross’s channel, you’d type in the command /host BobRoss.
On the flip side, for mobile app viewers, it’s a little bit easier for you to host a channel. While viewing a stream, hit the Share button then choose Host Channel for their channel to be hosted. You can also head on over to your own channel and type in the /host command. Conversely, if you’re already hosting a channel and want to stop hosting type in /unhost.
Now, if you want to get advanced, you can add frequently hosted channels to a curated playlist called Auto Hosted channels. As the name implies, Auto Hosting will automatically host pre-approved channels when you’re offline. Here’s how to set that up:
This can only be done on the desktop version of Twitch.
- Go to your “Channel Settings” and click Featured Content at the top of the page.
- Under the Auto Hosting section, click the Autohost channels toggle to ON.
- Click Autohost List.
- On this page, use the search box to find and add channels to your autohost list.
If you want to remove channels, click on the garbage icon next to the channel’s name.
- Once you’ve populated your list, you can change the order by dragging and dropping channels up and down the host list.
This will create a priority list to your pre-approved channels.
How to Raid
Raiding is just as easy to do as Hosting. When it comes time to Raid, type in your chat the command /raid {channel name}. Again, using Bob Ross, you’d type in /raid BobRoss. You can also use the Raid quick command in your Creator Dashboard to send over a Raid to a desired channel.
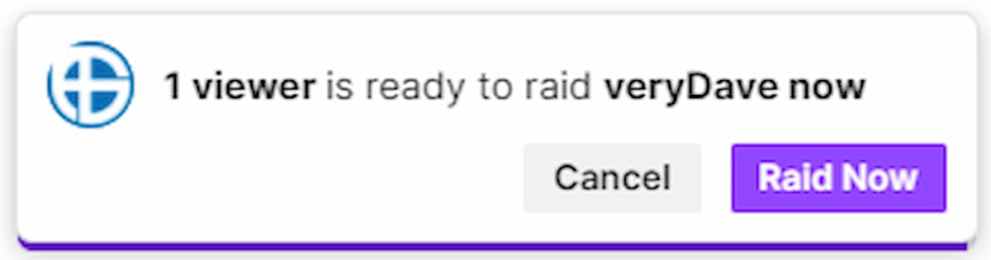

Just a reminder; it’s best to raid when your stream is coming to an end as it will send all of your current viewers over to the targeted channel. If you raid while offline, it becomes a host and does not send over viewers.
There you have it; you just learned how to Host and Raid on Twitch! Be sure to check out Twinfinite to find more helpful guides that’ll help you kickstart your Twitch career.





Published: May 2, 2022 12:42 pm