How to Show and Hide GPS Route in Division 2
The world of Ubisoft’s Division 2 can take a while to familiarize yourself with. Knowing where your Base of Operations is compared to landmarks, missions, and more may take a while, so the GPS Route can be handy. If you want to turn it off, or just turn it back on again, we’ve got you. Here’s how to show and hide GPS Route in Division 2.
What Is it?
We should probably start by explaining exactly what we mean by the GPS Route. This is that glowing yellow line that guides you through the world to your objective. It’s not massively intrusive, but if you’re looking for an immersive experience in the game, this is something you’re going to want to avoid.
How to Hide GPS Route in Division 2
By default, you’ll find that the GPS Route is turned on. That large glowing line snakes its way to each and every objective or marker you place.
To hide this glowing line, all you need to do is open up your map with the touchpad on PS4 or View button on Xbox One and then click down on the left analog stick.
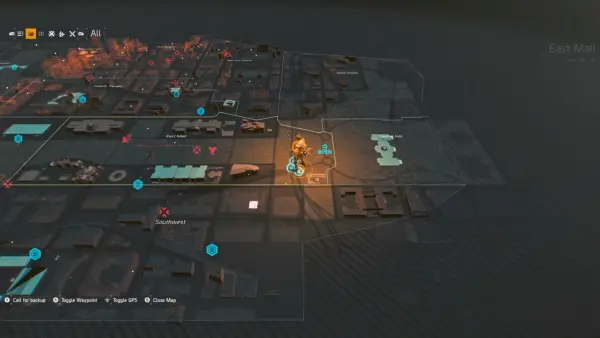
In other words, press L3, pressing it into the controller until you hear that familiar click noise. For you PC players, press ‘T’ while on the map screen to toggle the GPS.
How to Turn GPS Route On in Division 2
As you may have guessed, turning it back on is simply a case of following the same steps as above. Open up your map, and press down the left analog stick on PS4 or Xbox One, or hit ‘T’ on your keyboard for you PC players.
That’s all you need to know about how to toggle GPS route in Division 2. For more tips, tricks, and guides to help you reclaim Washington D.C., be sure to check out our ever-expanding The Division 2 guide wiki.

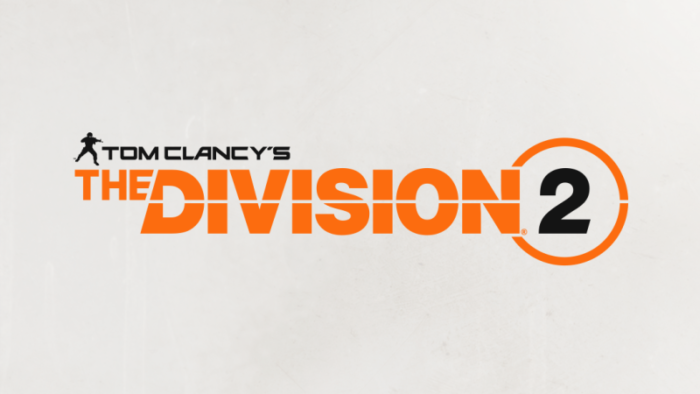



Published: Mar 11, 2019 8:23 PM UTC