If you want to win various rounds of Overwatch 2, you must develop strategies and techniques to use against the opposing team. However, one of the most critical aspects of the game is the overall performance, including aiming and Reticle mechanics. To help with this aspect, we’ll show you the best Overwatch 2 controller settings for smoother movements.
Best Controller Settings in Overwatch 2
To start adjusting your performance in Overwatch 2, you can open your menu and select ‘Options.’ From there, players can choose ‘Controls’ to change their sensitivity and press ‘Advanced’ to configure their aiming. So, without further ado, here are the best controller settings:
Wireless Controller
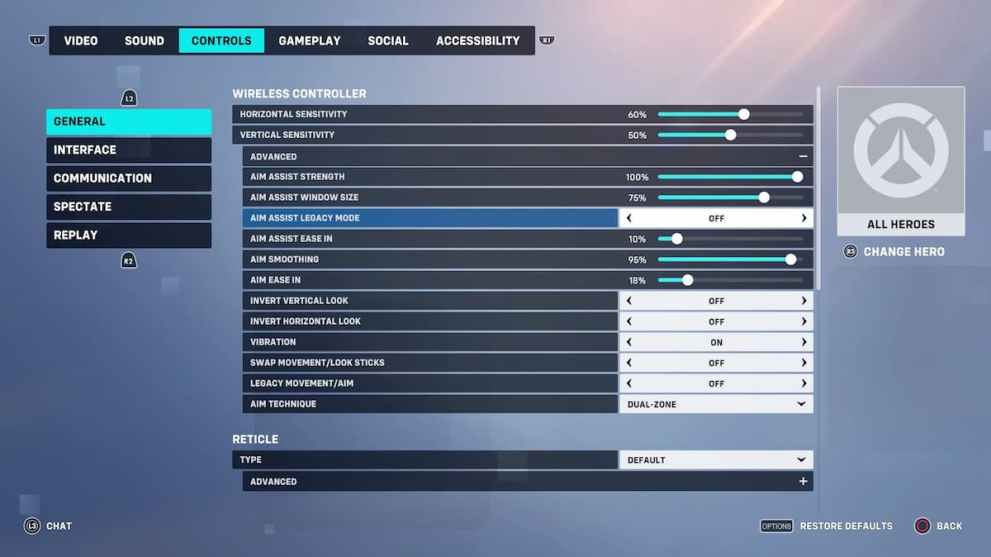
Before we get into the controller settings, it should be noted that your Aim Technique can vary based on your experience and preferences. For example, Dual-Zone makes it easier to aim, and Linear Ramp has faster movement speed (better suited for more advanced players.)
- Horizontal Sensitivity: 60%
- Vertical Sensitivity: 50%
- Aim Assist Strength: 100%
- Aim Assist Window Size: 75%
- Aim Assist Legacy Mode: Off
- Aim Assist Ease In: 0-20%
- Aim Smoothing: 95%
- Aim Ease In: 0-20%
- Invert Vertical Look: Off
- Invert Horizontal Look: Off
- Vibration: On/Off
- Swap Movement/Look Sticks: Off
- Legacy Movement/Aim: Off
- Aim Technique: Dual-Zone/Linear Ramp
Reticle
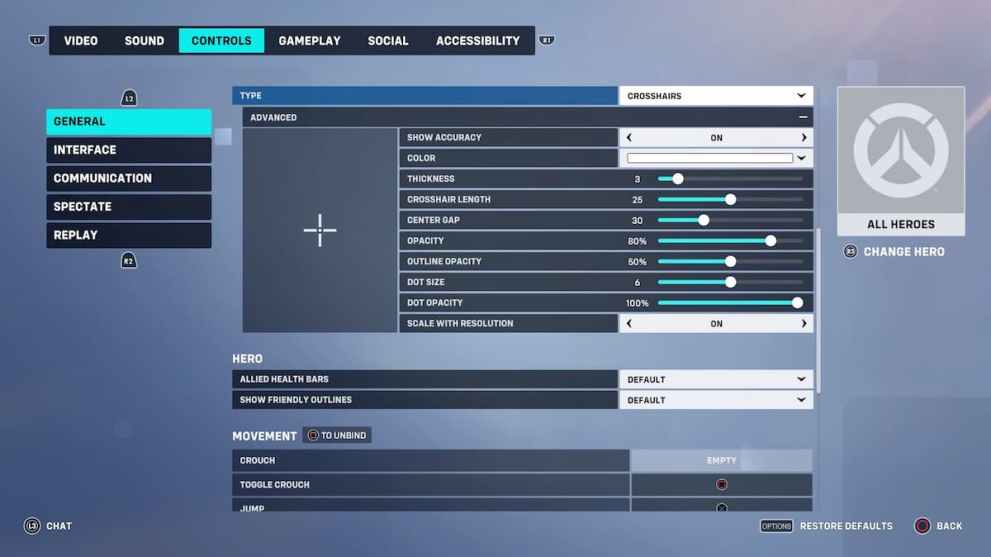
In Overwatch 2’s Reticle settings, it’s recommended to change the type to ‘Crosshairs’ for an enhanced visual of your target. The remainder of the options, like Color, Opacity, and Dot Size, can be designed to your liking.
Gyro Settings (Nintendo Switch)
Those who play Overwatch 2 on the Nintendo Switch can tweak their Gyro aiming and sensitivity. That being said, here is the best controller settings for this device:
- Gyro Aiming: On
- Gyro Aiming Aim Assist: On
- Gyro Option Presets: Custom
- Invert Gyro-Aiming Pitch Axis: Off
- Invert Gyro-Aiming Yaw Axis: On
- Invert Gyro-Aiming Roll Axis: Off
- Gyro-Aiming Pitch Axis Sensitivity: 0
- Gyro-Aiming YAW Axis Sensitivity: 75
- Gyro-Aiming Roll Axis Sensitivity: 30
- Disable Gyro While Using Stick: On
Hopefully, this guide has helped you get the best controller settings in Overwatch 2. Before you go, you can explore the relevant links below and view our guides about how to get Legacy Credits and what they are used for, the Battle Pass, Story Mode release date, and all microtransaction prices.





Published: Oct 6, 2022 10:24 pm