How to Make & Play on a Private Server in Minecraft
It’s no secret that a lot of Minecraft’s charm comes from the ability of users to play online with their friends. From user-generated content to seasonal events, there’s no limit to the amount of fun to be had in Minecraft, though sometimes the experience is best enjoyed with a smaller group of people. It’s for this reason that private servers exist, as they allow for friends to get together in the comfort of their own digital home without having to worry about strangers or other factors affecting you and your buddies’ enjoyment of the game.
To become a host and allow your friends the ability to join you on your own personal server, you’ll first need to make sure that you have the latest versions of both Minecraft and Java installed. You can do this for the game by clicking on its launcher and waiting for it to update itself automatically. As for Java, open Internet Explorer and visit here. Click “Agree and Continue” and follow the onscreen prompts. If nothing happens, your Java is up-to-date.
Next, create a folder on your computer’s desktop so as to easily find all the files you’re about to download. Go here and click on “minecraft_server.1.12.2.jar” to begin downloading the file. Make sure that you place it into the desktop folder you just created.
Now that the JAR file is where it belongs, create a text file inside the folder. If you don’t know how to do this, click “Home” on the folder window and “New Item” in the “New” section of the toolbar. You should be able to create your text document via the drop-down menu.
Go back to the website where you downloaded the JAR file and copy the red highlighted text. Copy this command and paste it into the text file you just created in the folder. Once this is all done and you’ve made sure that the red text is the only text appearing in the file, save the text file as a BAT file as you would on Word or PowerPoint (by clicking on “File” and then “Save As”).
Beside your JAR file should now appear an image with a couple of gears in it. Double-click on your newly created BAT file to prompt the creation of your very own Minecraft private server. Once the server is done manifesting itself, several files will appear.
There should be one text file named “eula” now. Click on this to have your computer take you into Notepad. Indicate that you agree to the End User License Agreement by changing the portion that reads “eula=false” to “eula=true,” then save and close the document. Double-click on your BAT file again to allow your server setup to resume and if prompted, click “Allow Access” to complete the process.
With all that out of the way, it’s time to actually connect to your personal server and play! Open Minecraft as you normally would and click “Play.” Click “Multiplayer,” then “Direct Connect” near the bottom of the window. A text field will open and allow you to type in “localhost.” Do this and click “Join Server” at the bottom to open the server you’re hosting and frolic around to your heart’s content.
Of course, this would be a lot better with friends involved. To invite them to your private server you have to first make sure that port forwarding is enabled on your router, or that an exception is made in your computer’s firewall. To do this, open your router’s page and click on the “Port Forwarding” section. Create a new rule that you’ll remember, like “Minecraft.” Make sure that your protocol is set to “TCP” and set up the entry and exit port as 25565. Save and reboot your router if needed.
Find out your public IP address by clicking here. Make sure that you’re giving out this line of text only to trusted people, as anyone with this address can join your game. Send your IP information to your friends to have them join your private server. If they’re not sure how exactly to do this, have them click on “Multiplayer,” then “Direct Connect,” then enter the IP address you just gave them. You should be able to see them join you in-game very shortly after that.
And there you have it. Again, be sure to only give that IP address to people you know you can trust. All that’s left to do now is enjoy your new private server with friends! For more helpful guides, be sure to search for Twinfinite.



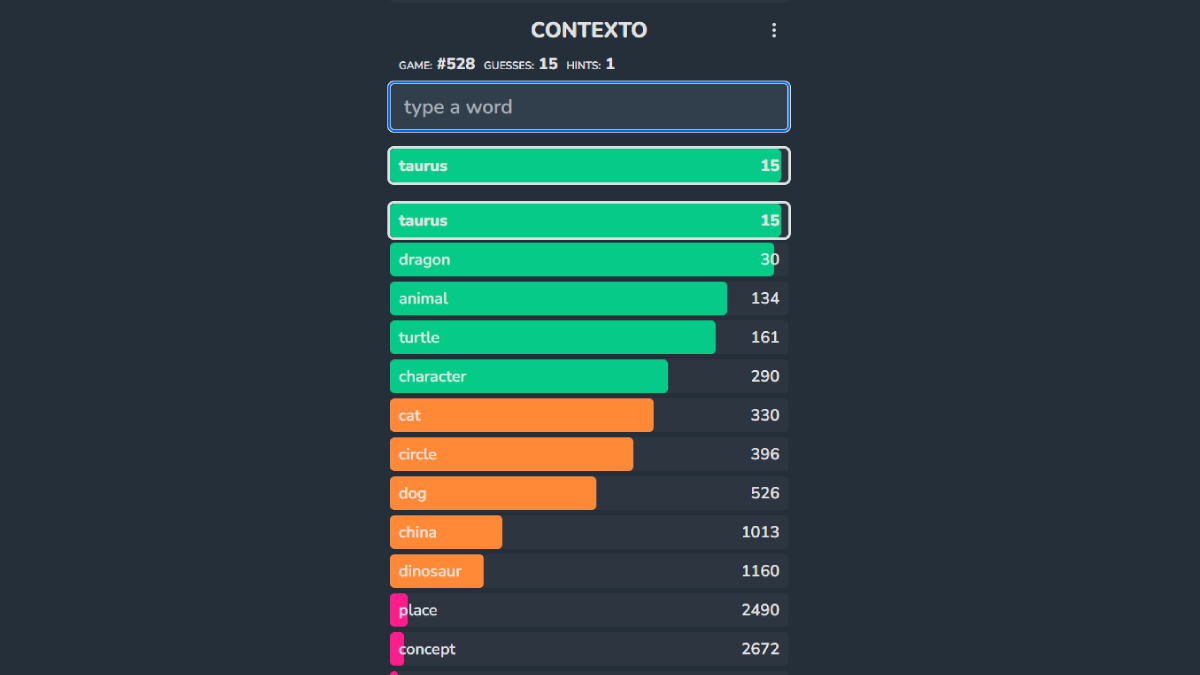

Published: Jan 3, 2018 11:34 am