Encountering the infamous ‘Login Did Not Go as Planned’ error is one of the worst things that could happen to EA app users. As the name suggests, the error code appears while you’re attempting to login into the EA application. As a result, you’re stuck at the login page and can’t play the games until you fix this issue. With that said, here’s everything you need to know about fixing ‘Login Did Not Go as Planned’ on EA App.
EA App Login Did Not Go as Planned Error – How To Fix
From a wrong DNS address to corrupted cache files, there can be several reasons behind Login Did Not Go as Planned Error. To make sure you’ve covered all the bases, let’s break down each solution one by one.
The good news is that none of these are especially tricky to sort out; just go through each one methodically, and you should be back up and running in no time.
Check the Server Status
If you ever run into such an error, there’s a good chance that the EA servers are experiencing technical difficulties. Therefore, you should check the EA server status to see if all the servers are operational.
It appears as though, currently, EA’s online services are having some issues. This means that some players may report issues with not being able to connect to online modes, buy games, or log in to their account both in-games and on the EA App.
Be sure to keep checking the EAHelp Twitter account, too, for further updates with this.
Use a VPN
In some cases, routing issues trigger connectivity issues and hinder the experience. Therefore, you should try communicating with EA servers using a VPN to bypass your ISP routing. While many VPN services are available on the internet, we recommend using Cloudfare’s Warp application. It’s free to use and occupies minimum space on your device.
Run EA App as an Administrator
One of the common ways to fix the “Login Did Not Go as Planned” error is by running EA App as an Administrator. This option provides all the privileges that the program requires to run properly. Follow these steps to run Battle.net as an administrator:
- Right-click on the EA icon.
- Select Properties, and navigate to the compatibility tab.
- Click on the checkbox that says, “Run this program as an administrator.”
- Tap on the “Apply” button, and close the window.
Clear Cache
EA tech support has advised users to clear the EA’s cache files if things don’t work quite right with the application. To clear the cache of the EA app, follow these simple steps. First, open the EA app and select the three dashes on the screen’s far-left corner. After that, scroll down to locate the Help option and click on it. Next, select the App Recovery option from the list that appears. Finally, choose the option to Clear the Cache.
Contact EA Support
If the above fixes don’t seem to work for you, getting in touch with EA support is your last hope of getting everything back on track. They can assist you by analyzing log files and giving a permanent solution for this error code.
That’s everything you need to know about fixing the “Login Did Not Go as Planned” error in EA. Before leaving, don’t forget to check out some of our other EA-related content here at Twinfinite.

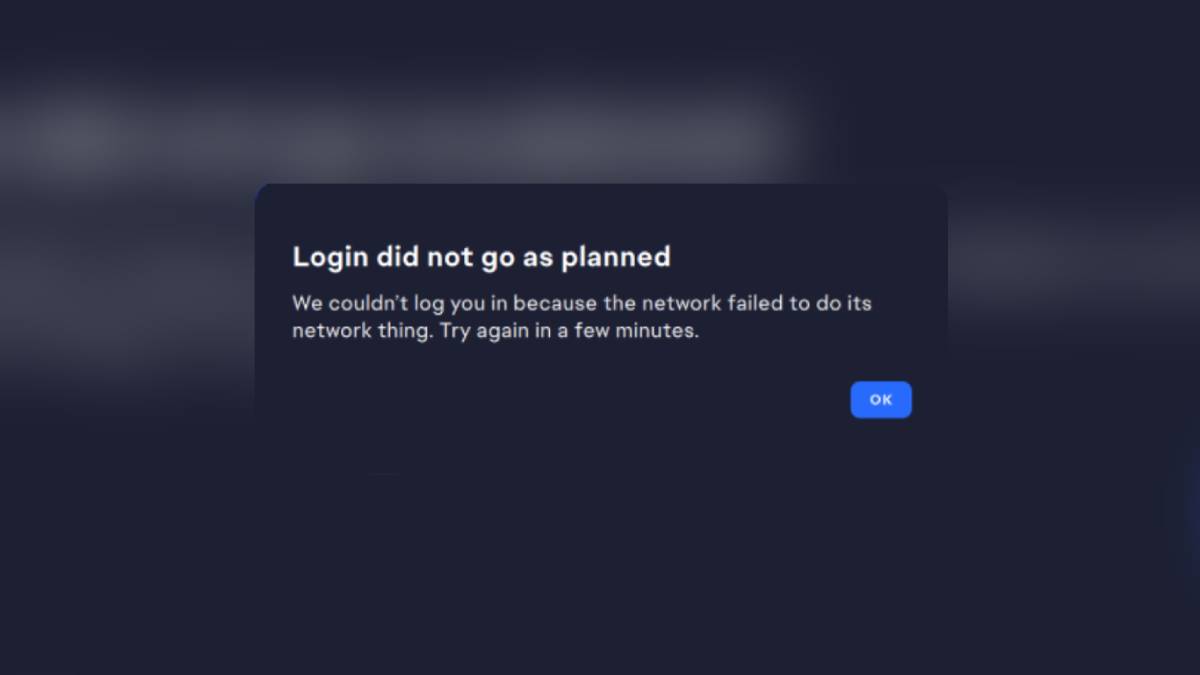



Published: May 4, 2023 11:31 am