If you’re just starting out streaming on Twitch, you might be wondering how to save your streams after you finished a broadcast. You may want to save a stream for a number of reasons, such as for sharing it with people who couldn’t attend the livestream or for editing the best parts to post on YouTube. No matter what your reason is, it’s super easy to do. Here’s how to save a stream on Twitch.
How To Save a Stream on Twitch
The first thing you need to know is that Twitch doesn’t automatically save your broadcasts by default. You need to manually turn it on to begin saving VODs, or Videos on Demand.
You can turn on VODs by navigating to your Creator Dashboard, clicking Settings, and then clicking Stream. Once you’re on the Stream Settings page, you should see a section for VOD settings that looks similar to the image below.
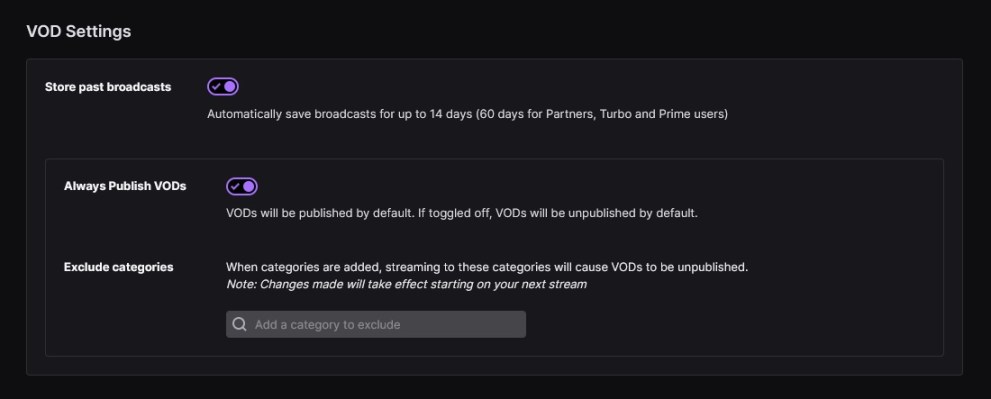
Make sure you have “Store past broadcasts” toggled on. This will save all of your future broadcasts for 14 days. If you are a Twitch Partner, subscribe to Twitch Turbo, or are a Twitch Prime user, your broadcasts will be stored for 60 days instead.
You also have the option to keep your VODs private or make them public on the next option. If you want them to be published and viewable to the public, make sure the second option is toggled on. If it is off, only you will be able to see them.
After 14 (or 60) days, your VODs will be deleted. If you want them longer than that, you have two options.
The first is to download the VOD. To do this, navigate to your Creator Dashboard, click “Content,” then click “Video Producer.” On this page, you’ll see all of the streams you have stored as VODs.
Pick the one you want to save, click the three dots on the right, and then click “Download.” This will download an mp4 of the entire stream to your computer.
The second way to save a stream for an indefinite amount of time is to save it as a Highlight instead of downloading it With this method, it’ll save the VOD right to your Twitch page until you delete it. You have the option to save the entire stream or just a certain section of it.
That’s everything you need to know about how to save a stream on Twitch. Be sure to check back with Twinfinite for more helpful video game-related guides.



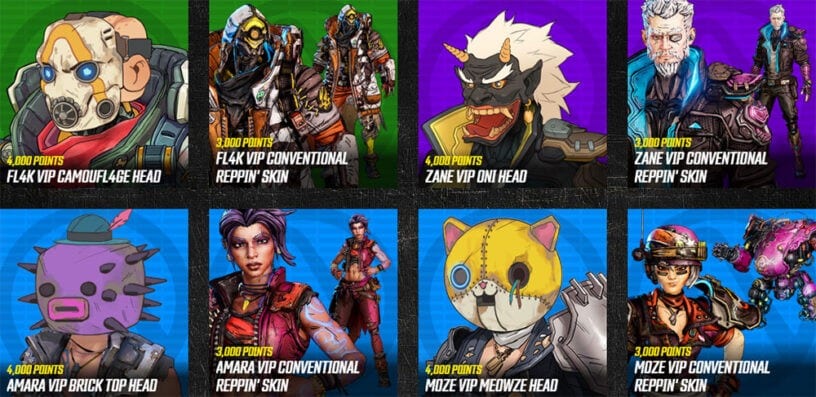

Published: Apr 6, 2022 10:27 am