If you’re like most players, you probably spent hours creating the city of your dreams only to find you misplaced all the photos you took documenting its progress. Worry not, as this guide covers where to find the Cities Skylines 2 screenshot save location.
Where Are Screenshots Saved in Cities Skylines 2?
On PC, you can find your Cities Skylines 2 screenshots in the following location:
C:\Users\[YourUserName]\AppData\LocalLow\Colossal Order\Cities Skylines II\Screenshots
You’ll need to replace [YourUserName] with the username you ran the game from on your PC. Inside, you should find any photos you took using the game’s photo mode.
The AppData folder is hidden by default, so if you can’t see it in [YourUserName] folder, go to the “View” menu on the File Explorer ribbon and ensure that “Hidden items” is checked under “Show/Hide”.
At present, there isn’t an option to create a screenshot save location in the game. If you want quick access to your screenshots, we recommend you make a shortcut to the folder on your desktop. Alternatively, you could pin the folder to Quick Access in File Explorer.
How To Use Photo Mode in Cities Skylines 2
The default key for accessing the Photo Mode in Cities Skylines 2 is “.”. Alternatively, you can press the camera icon located in the bottom right-hand corner of the game’s taskbar.
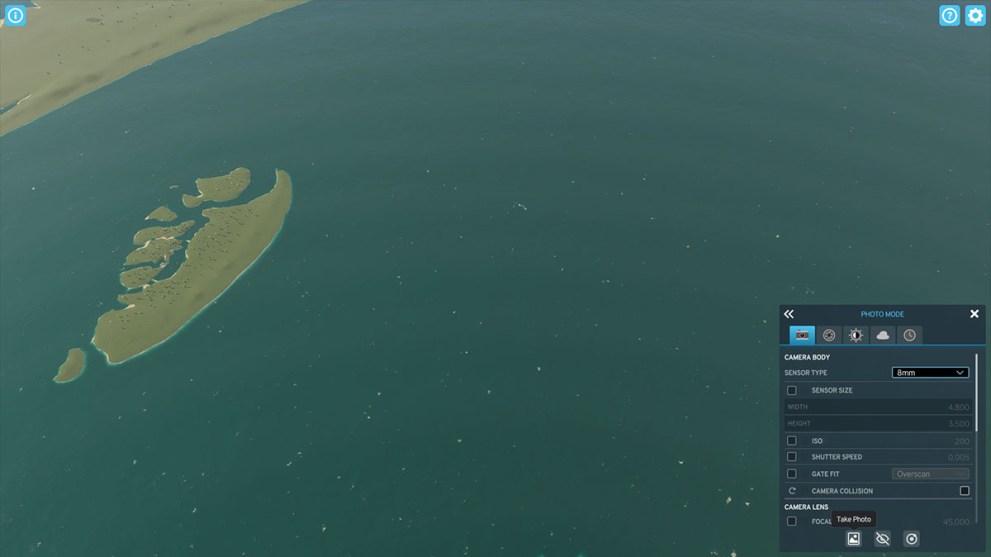
Photo mode allows you to adjust a host of settings to capture the perfect screenshot of your city, and even lets you record and edit short video clips. You can adjust your camera settings to simulate various visual effects, as well as alter the time of day and weather conditions. There’s no need to let a little rain stop you from immortalizing the full beauty of your city. Plus, capturing a screenshot in photo mode will net you the Snapshot! achievement.
To access video mode — or Cinematic Mode as the game calls it — all you need to do is click the two little arrows along the top left of the photo mode menu. You can then press the ‘+’ icon on the video timeline to capture a camera position.
Now you know where to find the Cities Skylines 2 screenshot save location. While you’re here, be sure to check out our graphics settings guide to ensure all your photos are looking picture-perfect.





Published: Oct 30, 2023 08:59 am