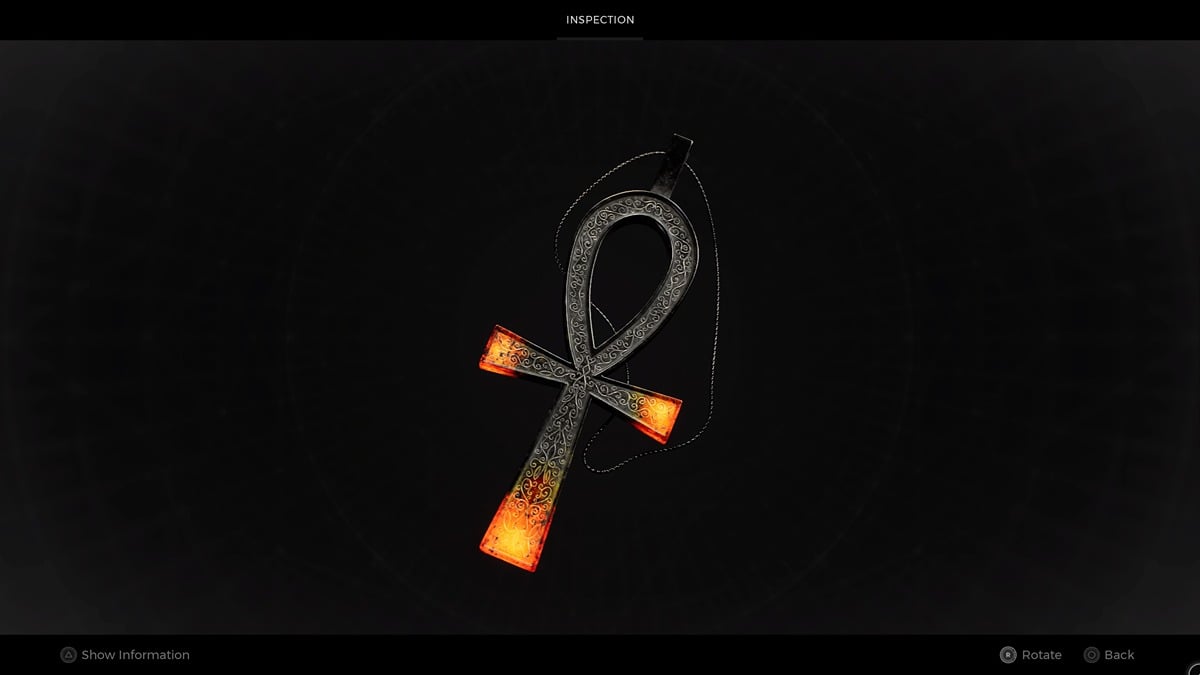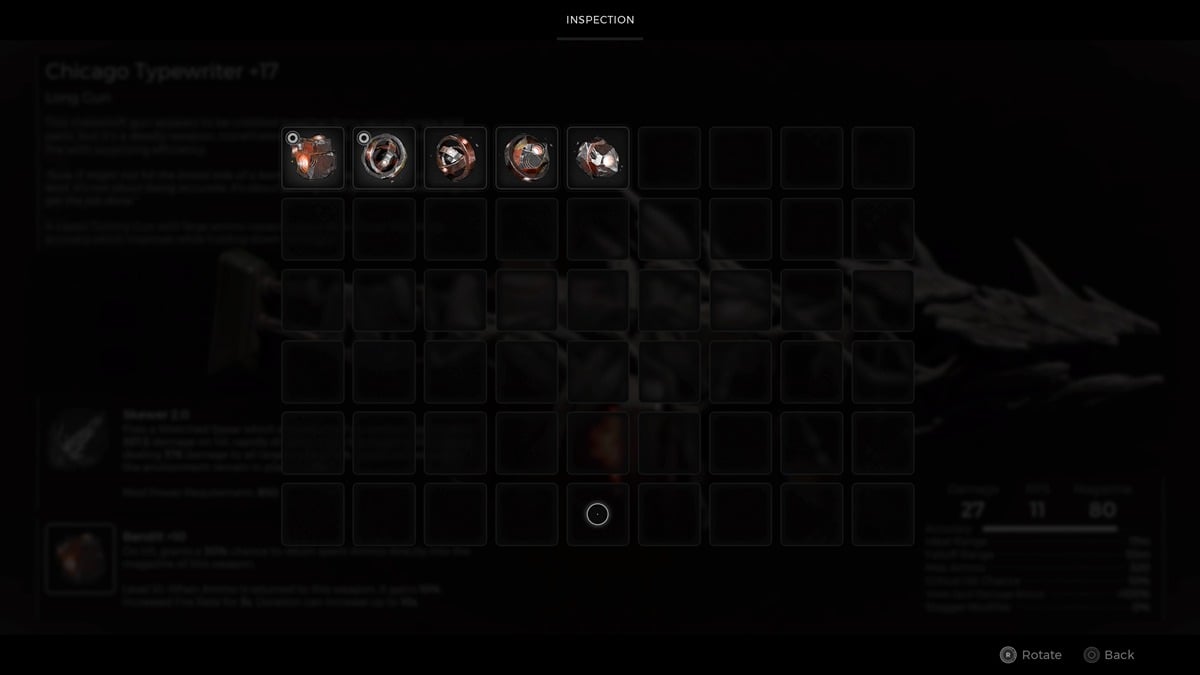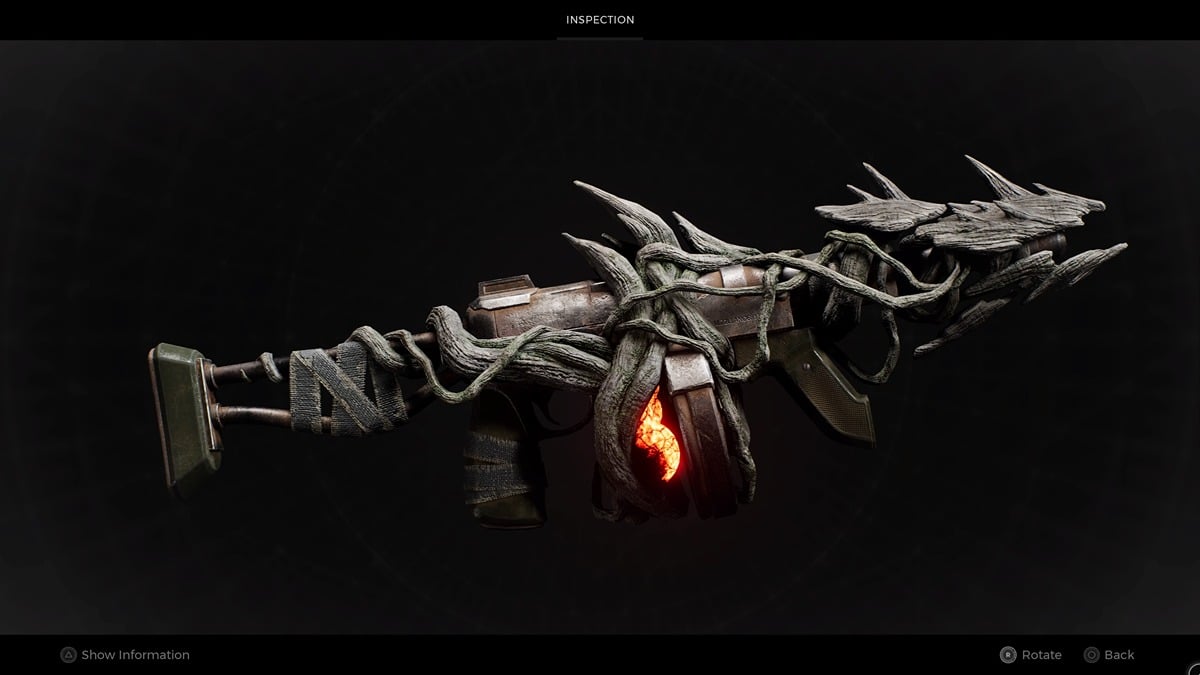Encountering the ‘Black Screen’ error is one of the worst things that could happen while watching your favorite streamers on Twitch. In fact, many players have been currently reporting this issue on various social media platforms and flocking to the internet to find a potential fix to this problem. Luckily, we can show you how to fix this problem, so here’s what you need to do if you get the black screen error in Twitch.
Twitch Black Screen Error – How To Fix
From an outdated driver to corrupted cache files, there can be several reasons behind Twitch’s black screen error. To make sure you’ve covered all the bases, let’s break down each solution one by one. The good news is that none of these are especially tricky to sort out; just go through each one methodically, and you should be back up and running in no time.
Check the Server Status
If you ever run into such an error, there’s a good chance that the Twitch servers are experiencing technical difficulties. Therefore, you should check the Twitch server status to see if all the servers are operational.
Restart Your Browser
One of the most effective methods to fix this Twitch black screen error is restarting your internet browser. To close the program, click the cross button on the top right of the screen or use task manager to force quit. After that, relaunch Google Chrome or whatever browser you’re using and see if the problem is fixed.
Clear Cache & Cookies
If you’re experiencing a Twitch black screen error, one possible solution is to clear your cache and cookies. Here’s how to do it in Google Chrome:
- Open Google Chrome and click on the three dots in the upper-right corner of the window.
- Click on “Settings” from the drop-down menu.
- Scroll down and click on “Privacy and security” in the left-hand menu.
- Click on “Clear browsing data” under the “Clear browsing data” section.
- In the pop-up window, select the time range for which you want to clear the data. For example, you can choose “All time” to clear all data.
- Select the “Cookies and other site data” and “Cached images and files” options.
- Click on the “Clear data” button to confirm.
Once you’ve cleared your cache and cookies, try reloading Twitch to see if the black screen error has been resolved. You may have to log back in, depending on how much data you elected to clear.
Restart Your Router
If the previous solutions didn’t help, your internet connection might be causing the problem. You can try restarting your WiFi router to fix this. It’s a quick process that only takes a few minutes. First, unplug your router’s switch and leave it open for about two minutes. Then, plug it back in and reload Twitch. If the issue persists, you can contact your internet service provider to report the problem.
That’s everything you need to know about fixing the black screen error in Twitch. Before leaving, don’t forget to check out some of our other Twitch-related content here at Twinfinite.