The Xbox Series X is finally here and with it is the addition of a slew of new next-gen perks and of course, hardware upgrades. Perhaps among the best new additions, though, is an upgrade from last-gen. It’s now way easier to take video clips on your Xbox Series X. Here’s everything you need to know about how to take and record video clips on your Xbox Series X and Series S.
How to Record Video Clips on Xbox Series X
We’re going to assume you’re using a new Xbox Series X controller for now. If you’re not, things are a bit different and we’ll cover you at the end of this guide.
On your Xbox Series X controller, you’ll notice a new button that appears between the Options and View buttons in the middle of the controller (see below). This is the new Share button.

When you press and hold this button you’ll save a short video clip, either the last 30 or 60 seconds based on your preferences that you can change (see below).
If you want to start recording on your own, you can do that by pressing the Xbox guide button and then going to Capture & Share, and the option to start recording will be there. Return to this to stop recording or let it just run out the time allotted for it.
You can find anything you’ve recorded a video clip in that same Capture & Share menu. When you’ve tabbed over to it, go to Recent Captures to see everything.
If you want to change what the Xbox Series X Share button does and mess around with the recording settings, you can go to Capture Settings from that same menu.
You’ll also see some options there including Button Mapping which will allow you to program what the button does when you hit it along with other relevant recording settings that you can mess around with based on your preferences.
Finally, if you’d like to upload your clips to be edited on a computer you do that by going to your Recent Captures and then choosing OneDrive. You’ll need to set up a OneDrive account on your PC of choice using the same Microsoft account you have linked to your Xbox Series X to use this feature. You can check out our guide for that right here if you need additional help with this.
Time needed: 1 minute
How to Record Video Clips on Xbox Series X and Series S
- By default, press and hold the Share button to record either a 30 or 60 second video clip.
- Alternatively, you can record gameplay by going into the Capture and Share menu to manually start recording.
If you’re using a controller from last gen, you’ll need to follow the same process as last gen. You don’t have access to the share button and will need to hit all the buttons manually from the Capture & Share menu.
That’s all you need to know for how to take and record video clips on your Xbox Series X and Series S. Below you can check out some more helpful Xbox Series X guides to help you get started with your new next-gen console!

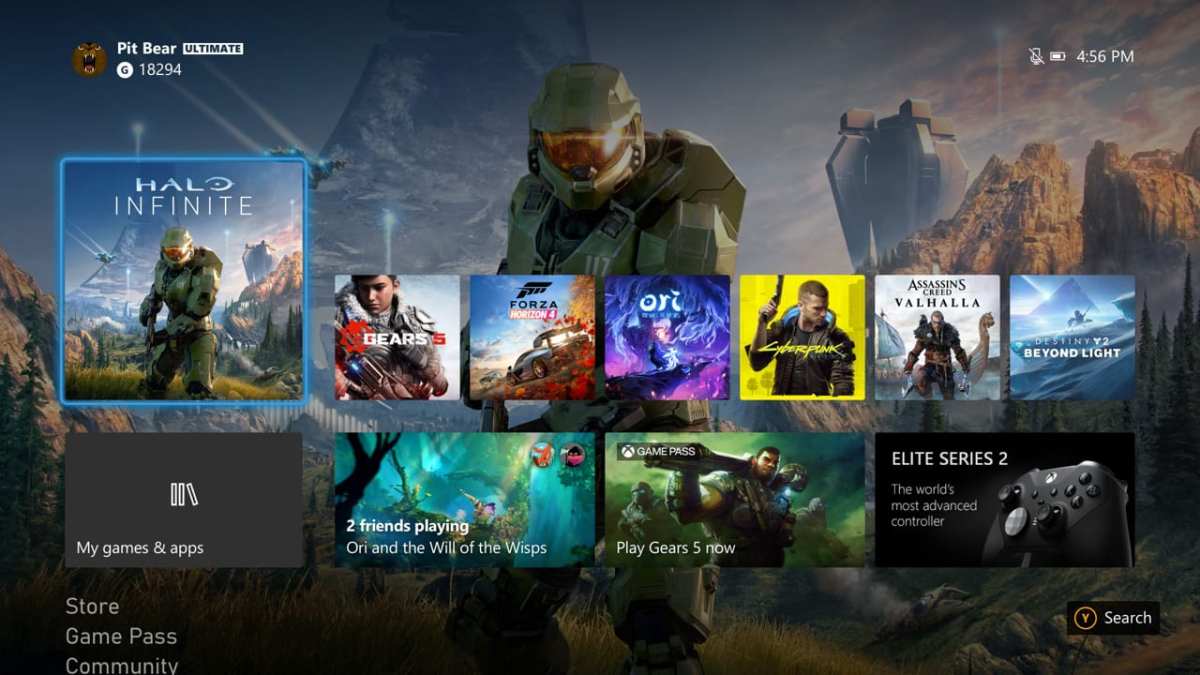



Published: Nov 5, 2020 09:00 am