Finding and Downloading Community Files
MLB The Show continues the tradition of crowd-sourced rosters, players, sliders that can be used in any offline game mode or online franchise as well as logos that can be applied to your Diamond Dynasty team.
To access these community files, go to the main menu screen and press R1 to navigate to the “Community” tab. In the top left, there is an option to search the “Vaults”
There is a player, roster, slider and logo vault that can be selected from this menu.
To search community uploaded files, simply go to the browse option and press X.
From here, you can sort by different categories by using left and right on the directional pad to select the category and selecting square to sort in ascending or descending order. To apply a filter to the search, press triangle, and select from the Current, Historic, and Fantasy options and press X.
Unfortunately, there is no way to search for a file by creator or file name.
When you have found the file you are looking for, press X and select download. A screen to name the file will pop up. Press R2 and select a save slot to save it locally.
Applying Custom Rosters
Once a roster is saved it can be used in offline play now, franchise, online franchise, season, and RTTS.
To apply the roster in a career mode, select your desired game mode, launch a new career, and when asked “Which roster would you like to use,” select “Saved.” From there, select the saved roster you would like to apply to the career mode.
To apply the roster in a play now game, from the main menu, press R1 to navigate to the “options” tab, select Data Utility>Load Data>Rosters, and select the roster you would like to apply.
Applying Custom Sliders
To apply custom sliders after saving them from the vault, navigate to the “Options” tab on the main menu using R1, select Data Utility>Load Data>Sliders, and load the slider set you would like to apply. These setting should be applied to any new offline game mode selected after loading.
Applying Custom Players
To add a custom play to an existing team, navigate to the “Options” tab on the main menu using R1, select “Roster Control”, then Roster Control again. From this menu, select the team you would like to add the custom player to and select “Manage Roster/Import Player”.
In order to import a custom player, you must replace an existing player. Navigate through the players on the team using the directional pad and press X on the player you wish to replace. From the menu, select “Import position player” or “Import pitcher” and choose the player you saved previously.
Applying Custom Logos in Diamond Dynasty
If you wish to apply a custom logo to your Diamond Dynasty team, select “Diamond Dynasty” from the main menu. From the DD menu, press R1 to navigate to Squad. Select Customize Squad>Logo Vault>Browse Logos. From here, you can browse custom logos, download, and apply them to your team.



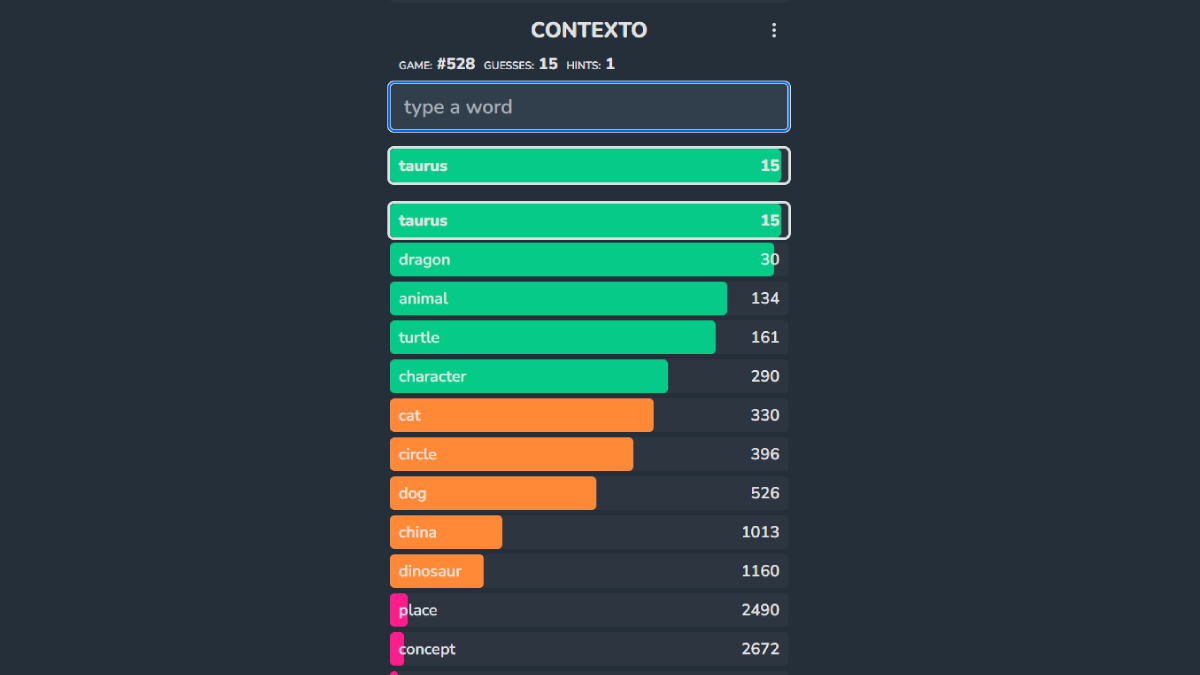

Published: May 10, 2016 03:45 pm