Riot Games’ tactical shooter, Valorant, is now eight months on from its initial release, but that doesn’t mean there aren’t one or two lingering issues still impacting some players. Here’s how to fix Valorant voice chat not working if you’re having trouble using the in-game communication.
How to Fix Valorant Comms Not Working
Before doing anything else to fix your Valorant comms, try going into “Privacy settings” on your desktop, clicking on “microphone” and double checking that “allow desktop apps to access your microphone” is checked on. Fixed it? If not, keep reading.
How to Fix Valorant Voice Chat Not Working
First, we’ll start this guide by stating that although we do see some players struggling with this particular issue, it is by no means a widespread bug/glitch. There isn’t some issue with the current version of the game that is commonplace.
Unfortunately, if you’re struggling with in-game chat you’re in the minority. It isn’t typical, especially beyond Patch 1.07 or so, which is a good five months old at this point.
More likely, then, it is a problem on your end. So, we’ll start with the basics.
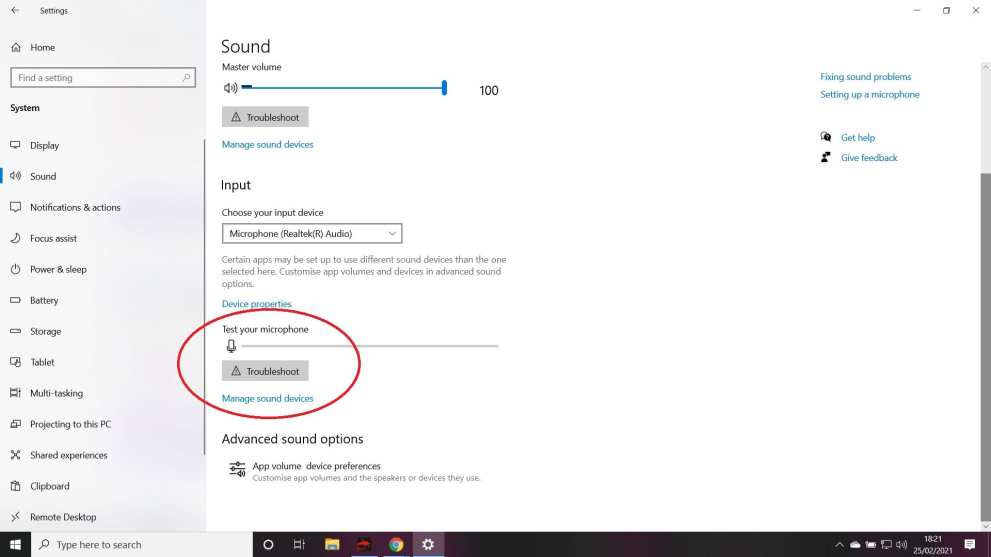
Begin by double-checking your Windows microphone settings. You can run a microphone test from the settings menu. Just search settings, then sound, then make sure everything is running smoothly using the test feature.
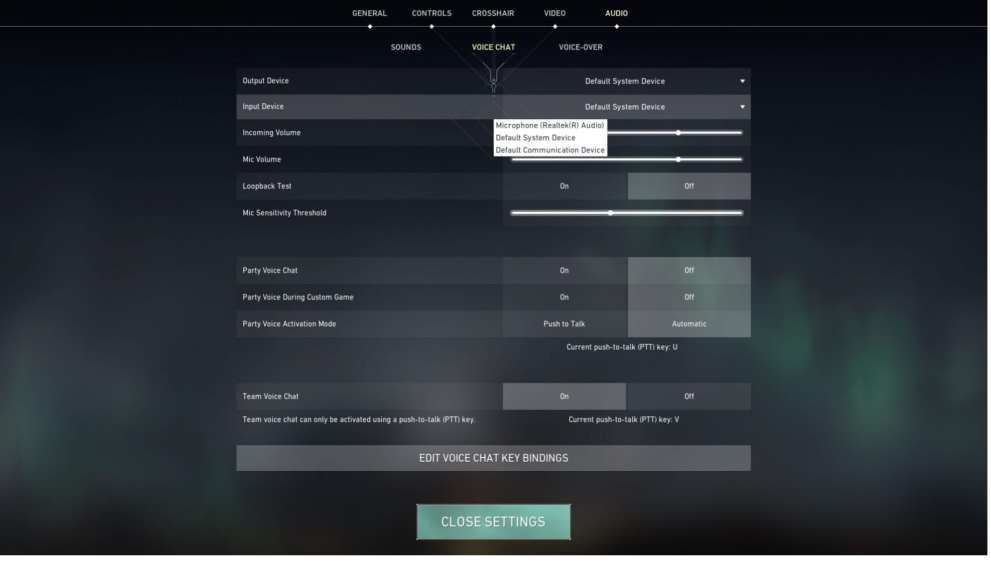
Now you’ve made sure your mic is working in Windows, it’s time to check out the settings in Valorant itself. The above picture is taken from a working setup, but that doesn’t mean it’s going to work for you. After trying the same settings as we have above, try changing the input device to what is specifically rather than default.
Also, you should consider assigning a key to voice chat as opposed to having it auto-detect your voice. This particular feature seems to be causing issues for players, so opt for the push-to-talk mode, and stick with “V” as the default key.
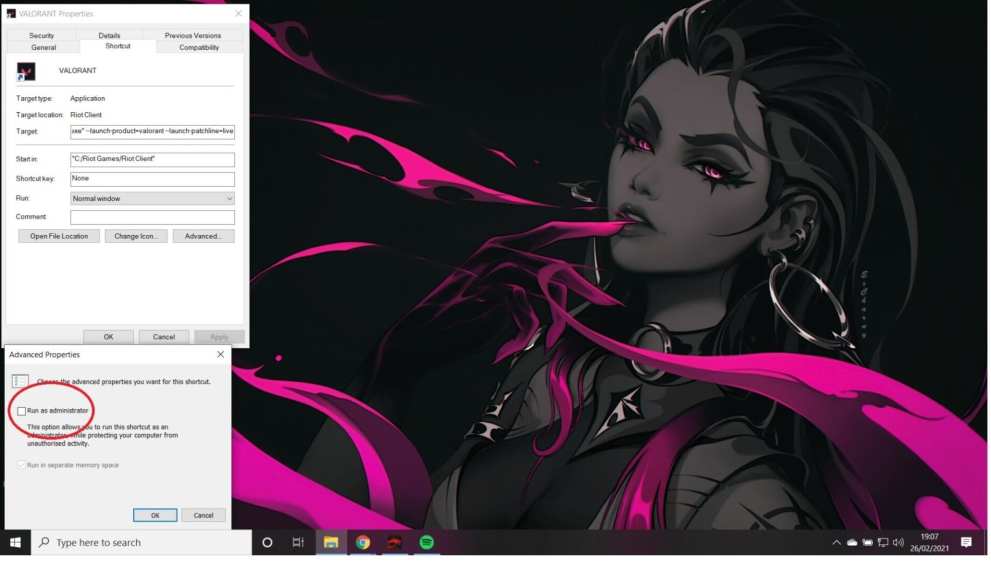
Finally, if you’re looking for a temporary fix then try running Valorant in administrator mode. Simply right-click on your desktop shortcut or the .exe file in your Valorant folder, then hit Advanced, and tick “Run as administrator.” Based on the reports of other players who have experienced a similar issue, this seems to have solved the issue.
That’s all we have on how to fix Valorant voice chat (or comms, however you like to say it) not working. If you’re still struggling after all this then you may have to resort to the old uninstall/reinstall.
Twinfinite has plenty of useful content about the game, so be sure to use the search engine to find what you’re looking for. Always feel free to reach out in the comment section for help if you can’t find answers to any questions you have.





Published: Jul 1, 2022 03:43 pm