If you are a console gamer and you enjoy playing The Sims 4, you perhaps would like to play the game in its intended way– with a mouse and a keyboard. If you are interested in hooking these peripherals up to your console with ease and gaming the night away, look no further. You will now be able to control your Sims with ease. After all, controller does not necessarily mean better control. Here’s everything you need to know about how to use keyboard and mouse support on PS4 and Xbox One.
How to Set Up Keyboard and Mouse Support on PlayStation 4
If you’re playing The Sims 4 on PlayStation 4, the first thing you will need to do is hook your peripherals up to your console. To do this, simply plug your keyboard and mouse into your PlayStation 4’s USB slots. These are located on the front of your console.
After plugging the devices in, you need to head into the settings from the console’s menu. Then, go into the devices section and select either mouse or keyboard (depending on which device you’re attempting to add at the time). This will then allow you to connect them to your console.
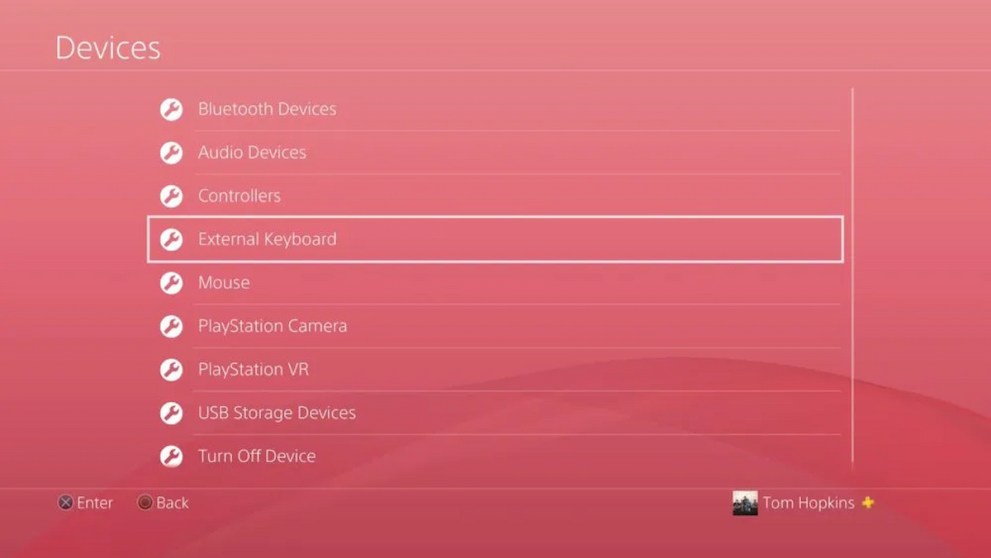
Now you should be set up and ready to play Sims with way more control.
How to Set Up Keyboard and Mouse Support on Xbox One
For Xbox One players trying to use keyboard and mouse in The Sims 4, the process of setting it up is pretty much the same as it is on PlayStation 4. The only difference now is that you’re looking for the “Kinect and Devices” option instead of just devices. Plug your devices into your Xbox One’s USB ports, located on the back of the console, and do activate them in the “Kinect and Devices” part of your settings.
As for the functionality of using these devices in The Sims 4 on consoles, SimGuruLegacy has run down how the feature works on Twitter, writing that, “initially, you will still need your controller for the ‘Press A/X to Start’ screen. Once you have passed that screen, you can go full mouse & keyboard.”
They also added that the support “re-enables some features not available on controllers. The Sims 3 camera is one of those features that will enable when using a mouse and keyboard. That feature is not possible with a controller due to the complexity of the controls.”
That’s everything you need to know about how to use keyboard and mouse support on console, specifically the PS4 and Xbox One. For more tips and tricks on the game, be sure to search for Sims on Twinfinite.

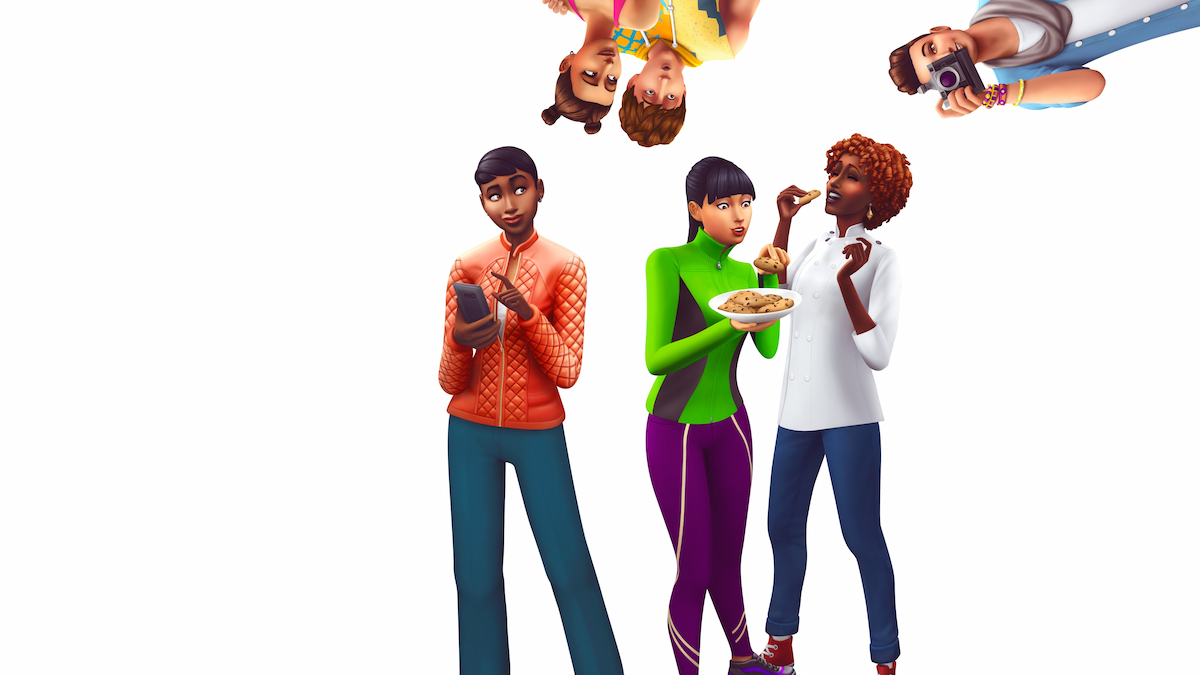




Published: Oct 24, 2022 09:12 am