As technology advances, sometimes hardware can’t quite keep up, and this is usually the most showing in how a PC handles a new video game release. However, not all problems are out of players’ hands, and there are often things they can change to offset issues they’re experiencing. This is certainly the case with Lords of the Fallen, and PC players who are experiencing issues with performance do have some options when it comes to improving the game’s performance.
Lords of the Fallen PC Performance Improvements: What They Do and How to Use Them
While developer Hexworks has put out a couple of patches for the game since it released on Oct. 13, these might not help in the right way or well enough. Instead of waiting and hoping that one future patch might fix all your problems, there are some things you can try in the meantime.
Update Your Graphics Card’s Drivers
This is always the best first move if a game exhibits poor framerate or odd stuttering, as has been the case with Lords of the Fallen. To open up your graphics card menu, you’ll want to right-click anywhere on your desktop screen. The pop-up menu should have an entry of your card’s brand.
In the settings should be an option for forcing the program to check for updates if it hasn’t done so recently. If something comes up, close out of anything running and start the update.
Enable FSR/DLSS
Depending on your graphics card, you can toggle on FSR (for AMD) or DLSS (for Nvidia), which will activate either’s rendering features to boost the game at least a little. This works mostly by rendering the game at a lower resolution and then scaling it back up using certain processing tricks. Coupled with the below option, the game should be in a workable state.
Lower Graphics Settings
While not the most ideal choice, this is probably your best bet for getting the game to an acceptable state to play it. You can first try to pick the choice to let the game read your hardware and automatically change the settings to match, but it’s not a guarantee that will give any meaningful results.
I recommend lowering almost everything to medium as a test and seeing how the game performs then. Things like Film Grain and Chromatic Abberation should also be turned off just to be safe. Toggling Motion Blur off might also make a slight difference, but I am less willing to recommend that due to accessibility purposes.
Hopefully, these fixes help you to improve Lords of the Fallen’s performance on PC, and an accompanying Lords of the Fallen patch is coming from developer Hexworks soon to further assist you. If you encounter any further issues, be sure to bring them up in the comments and we will be happy to help.


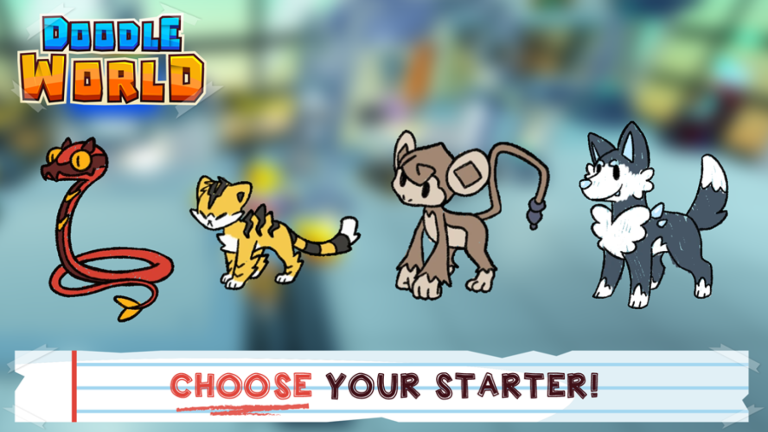


Published: Oct 13, 2023 11:39 am