If you want to have a chance at becoming the best racer in the game, then your settings will have to be perfect. However, fine-tuning each and every setting is going to take up a big chunk of your time. So, to help you out, we prepared a list of the best F1 24 settings, including graphics, assists, controller, and difficulty options. Scroll down, and let’s get you set up.
Best F1 24 Graphics Settings
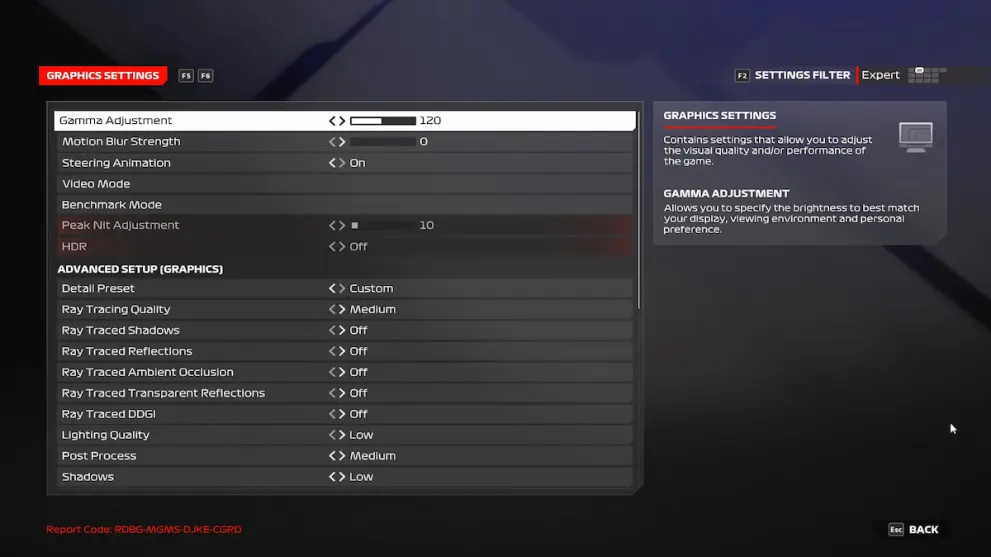
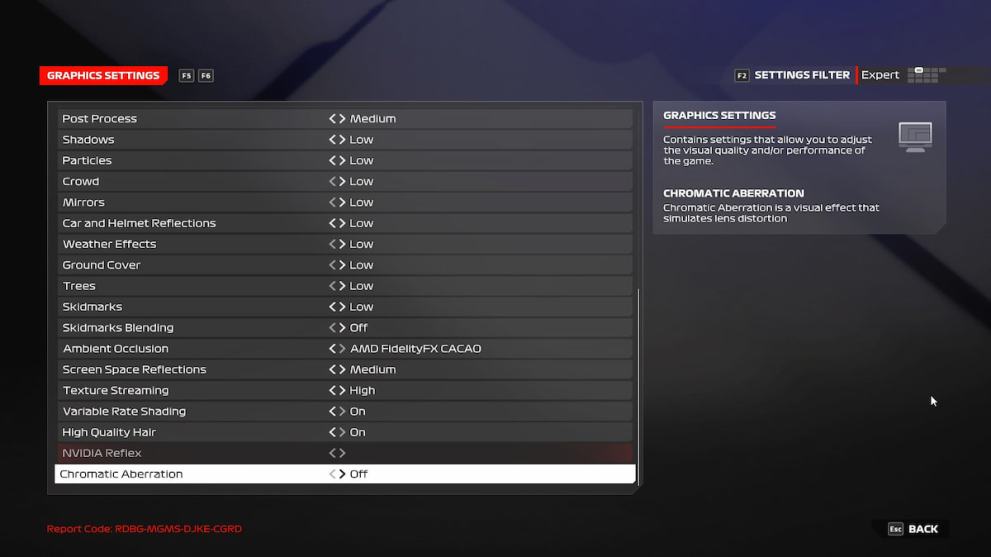
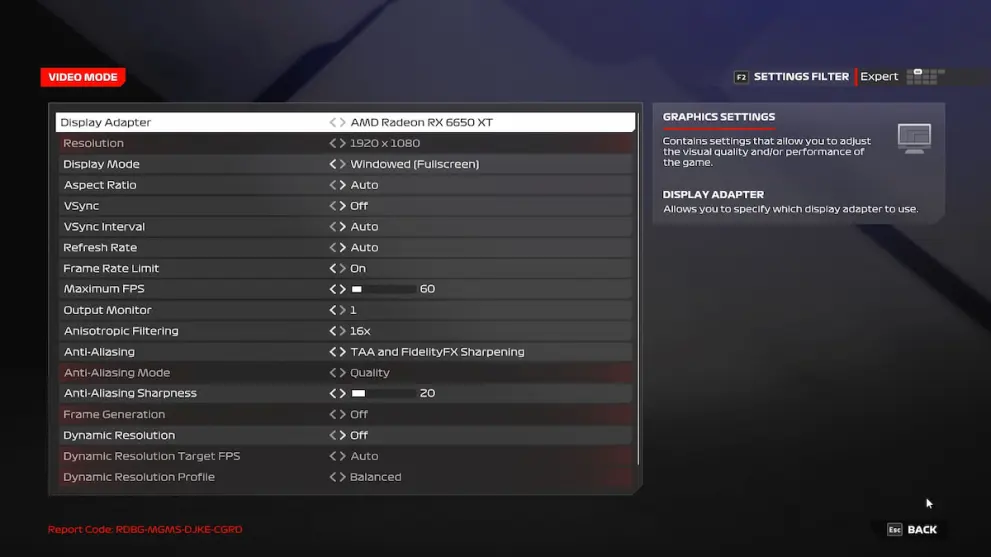
Graphics
- Gamma Adjustment: Personal preference
- Motion Blur Strength: Personal preference
- HDR: On
- Ray Tracing Quality: Medium (if RT is tanking your FPS, try enabling only shadows; if you still can’t use it, turn all RT features off)
- Ray Traced Shadows: On for slightly better visuals / Off for best performance
- Ray Traced Reflections: On for slightly better visuals / Off for best performance
- Ray Traced Ambient Occlusion: On for slightly better visuals / Off for best performance
- Ray Traced Transparent Reflections: Off
- Ray Traced DDGI: Off
- Lighting Quality: Low
- Post Process: Medium
- Shadows: Low or Medium
- Particles: Low
- Crowd: Low
- Mirrors: Low
- Car and Helmet Reflections: Low
- Weather Effects: Low or Medium
- Ground Cover: Low or Medium
- Trees: Low (high GPU cost for something that isn’t really relevant)
- Skidmarks: Low (you won’t notice the difference between Low and High)
- Skidmarks Blending: Off
- Ambient Occlusion: HBAO+ or AMD FidelityFX CACAO
- Screen Space Reflections: Medium
- Texture Streaming: High (6GB VRAM or less) / Ultra High (More than 6GB VRAM)
- Variable Rate Shading: On
- High Quality Hair: On (doesn’t affect races)
- NVIDIA Reflex: On (lower input latency)
- Chromatic Aberration: Personal preference (adds lens flare effects)
Video
- Resolution: Native
- Display Mode: Windowed (Fullscreen)
- Aspect Ratio: Auto
- VSync: Off
- VSync Interval: Auto
- Refresh Rate: Auto
- Frame Rate Limit: On (if you use Off, your GPU will permanently be at 100% load; having 200 FPS instead of 150 won’t change the game much, but will increase your GPU’s heat)
- Maximum FPS: 60 / 120 / 144 (depending on your monitor’s refresh rate and personal preference)
- Output Monitor: 1 (your main monitor)
- Anisotropic Filtering: 16x or 8x
- Anti-Aliasing: TAA / TAA and FidelityFX Sharpening / DLSS
- Anti-Aliasing Mode: Quality
- Anti-Aliasing Sharpness: 10-30 (personal preference)
- Frame Generation: On (if your GPU supports it)
- Dynamic Resolution: Off (enable only if you are struggling for FPS and have already set everything to low/off)
Best F1 24 Assists Settings
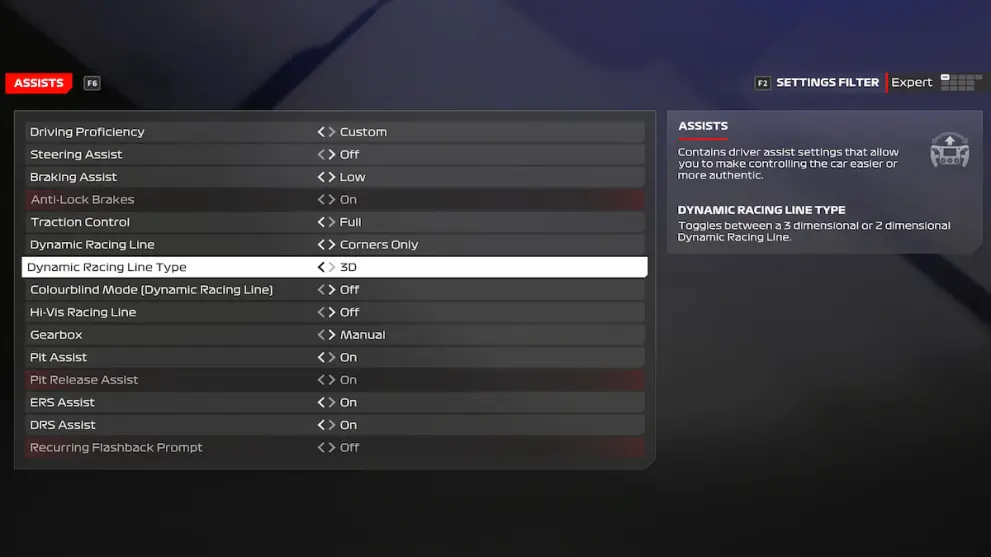
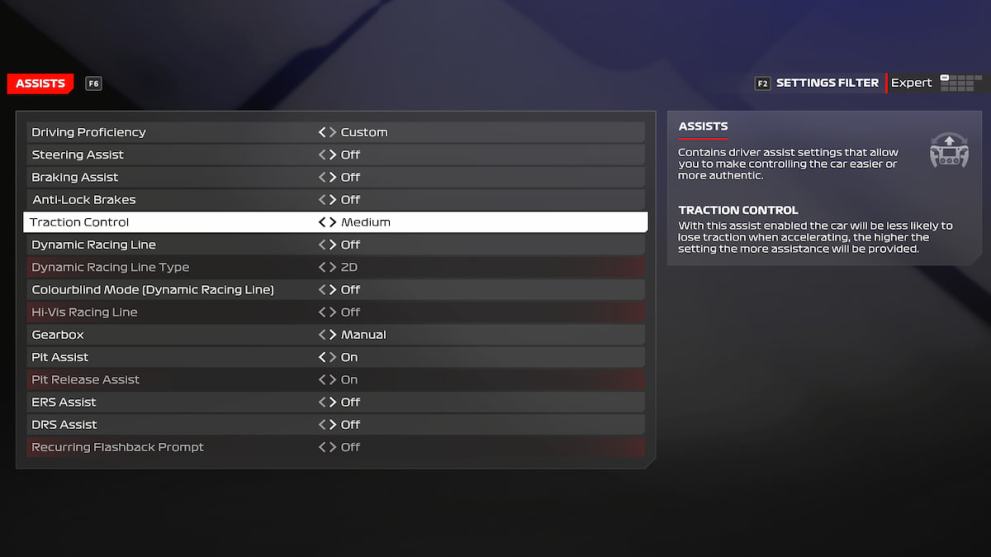
- Driving Proficiency: Custom
- Steering Assist: Off (On if you’re struggling and on a controller)
- Braking Assist: Low or Medium (Off if you’re experienced)
- Anti-Lock Brakes: On (Off if you’re experienced)
- Traction Control: Full (Medium or Off if you’re experienced)
- Dynamic Racing Line: Corners Only or Off
- Colorblind Mode: Personal preference
- Hi-Vis Racing Line: Personal Preference
- Gearbox: Automatic (Manual if you’re experienced)
- Pit Assist: On
- Pit Release Assist: On
- ERS Assist: On
- DRS Assist: On
Best F1 24 Controller Settings
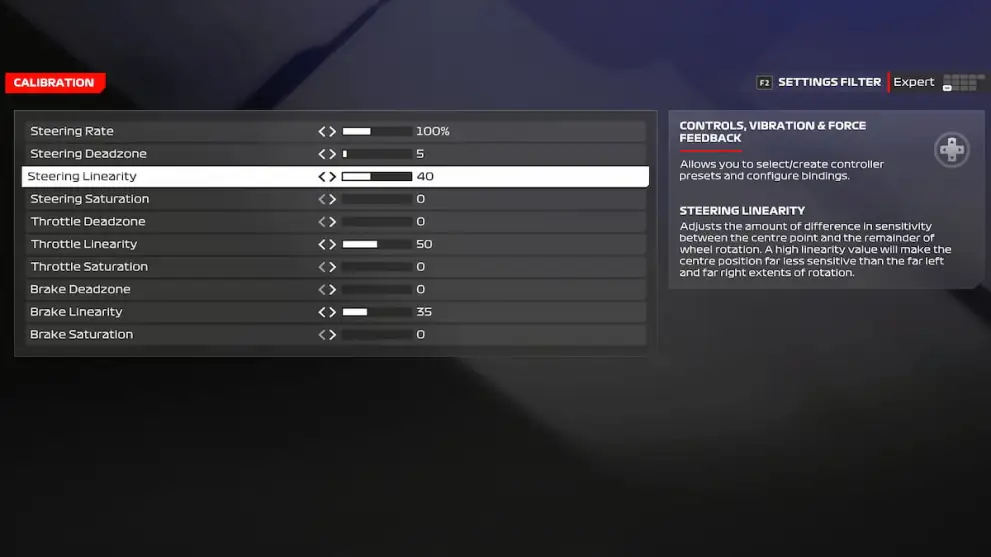
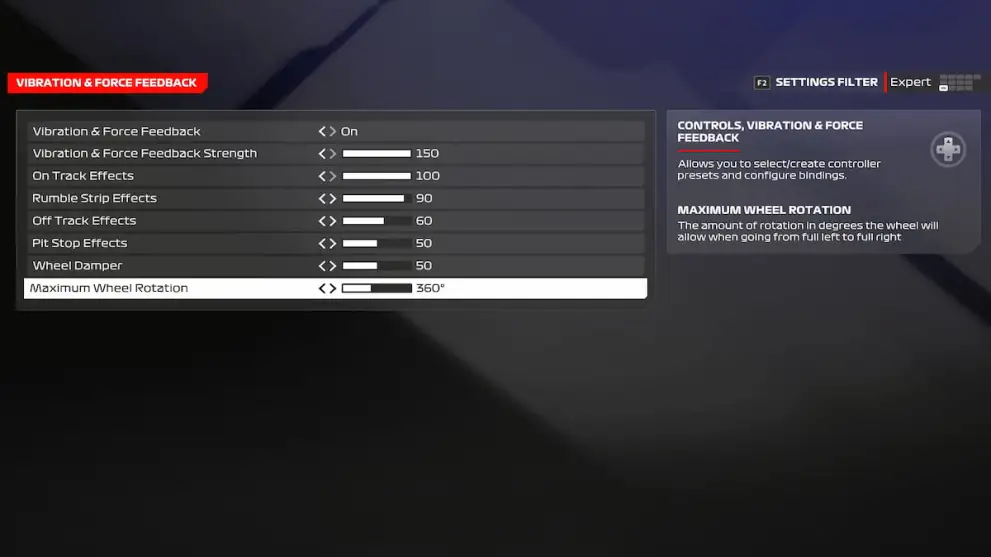
Calibration
- Steering Rate: 100%
- Steering Deadzone: 5 (gives you a bit smoother initial turn feel)
- Steering Linearity: 40 (for smoother turning)
- Steering Saturation: 0
- Throttle Deadzone: 0
- Throttle Linearity: 50 (smoother acceleration)
- Throttle Saturation: 0
- Brake Deadzone: 0
- Brake Linearity: 35 (smoother braking)
- Brake Saturation: 0
Force Feedback
- Vibration & Force Feedback: On
- Vibration & Force Feedback Strength: 150
- On Track Effects: 100
- Rumble Strip Effects: 90
- Off Track Effects: 60 (you can even go lower because running off track will shake your controller like crazy)
- Pit Stop Effects: 50
- Wheel Damper: 50 (70 if you want a more hardcore feel)
- Maximum Wheel Rotation: 360 (If you feel like you’re oversteering in many corners, lower it to 290/300)
Best F1 24 Difficulty Settings
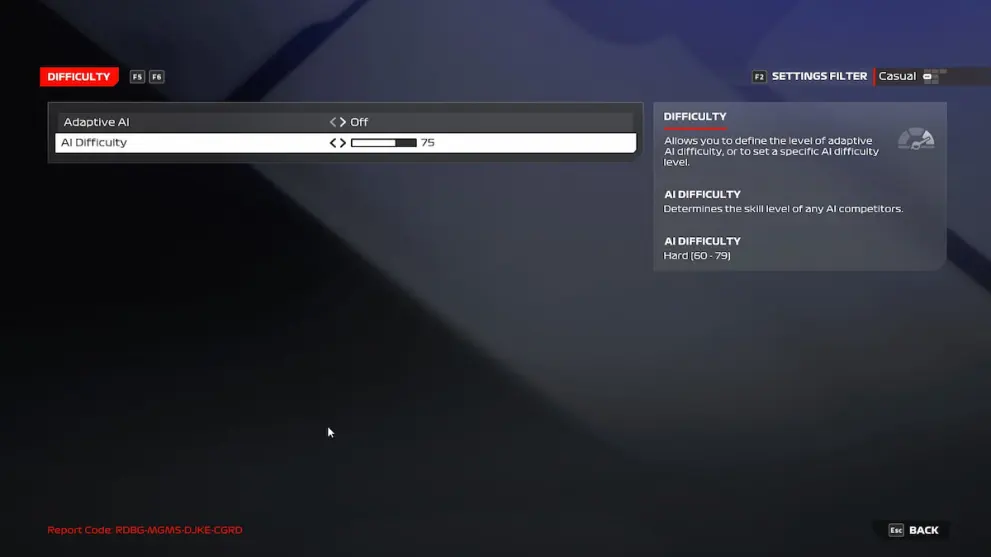
Difficulty settings have always been a pain to set up, and the same goes for F1 24. I currently use values between 75 and 90, depending on how familiar I am with a certain track. I used F1Laps to calculate the AI difficulty, and I think it did it pretty well. If you find the AI too easy or too hard, I suggest you move the values by 5 in the desired direction. Once you’re close to the sweet spot, increasing or lowering it by one or two should make it perfect.
That should cover all the essential settings you’ll need to tweak in order to make your F1 24 experience the best it can be. For more guides, tips, and tricks for the newest F1 game, bookmark Twinfinite.






Published: May 29, 2024 3:42 PM UTC