This FIFA 22 guide will run you through the best controller and camera settings you’ll want to use to give you the best chance of winning your online matches, so you can nab the best Ultimate Team rewards.
Best Controller Settings for FIFA 22
First off, it’s worth noting that the ‘Competitive Master Switch’ will automatically be enabled in all of FIFA 22’s Online Game Modes. This means that the settings listed below will be set to the following toggles:
- Contextual Agile Dribbling – Off
- Auto Clearances – Off
- Auto Flair Pass – Off
- Auto Shots – Off
- Assisted Headers – Off
- Jockey – Manual
- Through Pass Assistance – Semi
- Defending – Tactical Defending
As these settings will automatically be set in online matches, we’ll be ignoring these and focusing on the settings you can control.
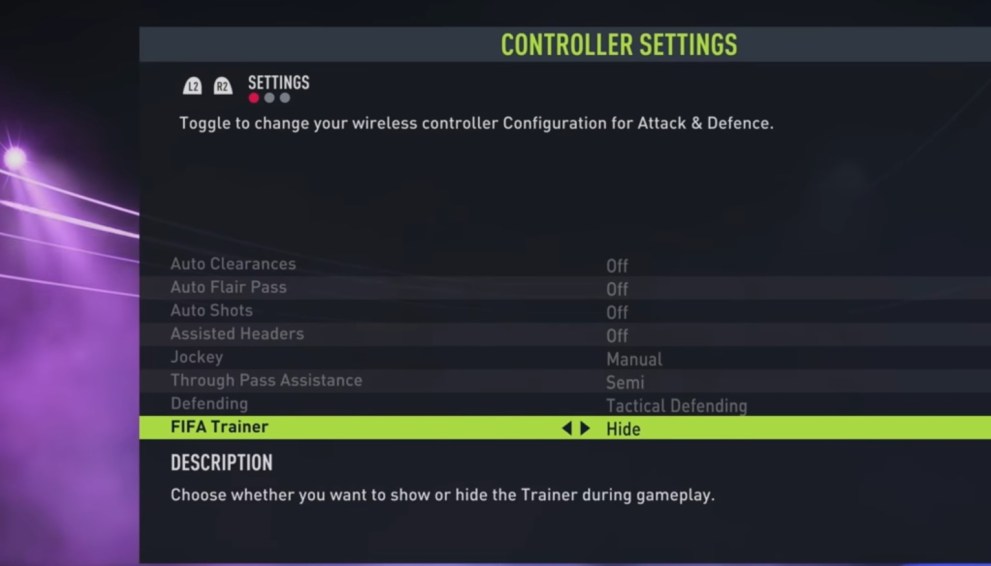
Below, you’ll find a list of our recommended controller settings in FIFA 22:
- FIFA Trainer: Hide – This is just a little irritating if you’re fairly comfortable with FIFA gameplay, so we’d turn it off.
- Timed Finishing: On – Timed Finishing is a big mechanic in FIFA 22, and while it may take you some time to get the hang of getting those green timed shots, it’s well worth taking the time to practice and get it right.
- Next Player Switch Indicator: On – This highlights the next player you’ll switch to when you press LB/ L1 with a small, faint arrow above their head. If you like this, keep it on. If you find it distracting, simply turn it off. This one’s purely personal preference.
- Pass Block Assistance: On – This setting will cause your AI controlled players to attempt to intercept passes. This may sound like it’ll drag your players out of position, but with it off, we’ve found we simply weren’t intercepting opponents’ passes we felt we should have been.
- Auto Switching: On Air Balls & Loose Balls – You can have this on automatic if you’re new to FIFA, but we’d recommend sticking it on air balls and loose balls. That way, the AI will always ensure you’re in control of the best player to challenge for both aerial and loose balls, while leaving you in control of player switching for the remainder.
- Auto Switching Move Assistance: None – If you switch to another player when you’re defending, having this setting turned on will essentially keep the player you Auto Switch to moving in his current direction for a short period of time. We prefer having immediate control of our players when we switch, but if you’re a newcomer, you could have this on Low. Stay away from the High option, however, as this takes too much control of player movements out of your hands.
- Clearance Assistance: Directional – Having this setting on ‘Directional’ means the AI will take into consideration the user’s directional input for where they want to clear the ball, but fully assists on power and picks the earliest available contact point. This is a new FIFA 22 controller setting and one we’ve found particularly useful when defending in our time with the game so far.
- Player Lock: On – This is a crucial FIFA 22 controller setting and will get you a ton of goals if you can use it effectively. By pressing in both the left and right analog sticks, you can have the AI take over the run you’re making and switch to another player by flicking the right analog stick in their direction. This allows you to take control of attacking runs off the ball.
- Icon Switching: Off – This is a new mechanic that allows you to press R3 to player switch. It’s not worth using, though, as it’s a little slow to actually switch.
- Right Stick Switching: Player Relative – This FIFA 22 controller setting is only used when you flick the right analog stick to switch players. By having this set to ‘Player Relative’ the direction you flick the analog stick is in relation to the player you’re controlling, and not in relation to the ball. It’s a little less confusing.
- Ground Pass Assistance: Assisted – Self-explanatory. This helps with the power and direction of your passes. Turning these off tends to have detrimental effects to your game.
- Shot Assistance: Assisted – This will ensure your shot directions are always aimed towards the goal. Turning this off tends to be a pretty bad idea.
- Cross Assistance: Assisted – Again, keep this one on to make sure your crosses end up going to the player you want them to, and aren’t based so heavily on the exact direction and power you input.
- Lob Pass Assistance: Assisted – Having this set to manual means you’ll have to be really precise with the direction and power. Like the others, keep it to assisted to save you some headaches.
- Save Assistance: Assisted – This only appears to apply when you’re playing Pro Clubs, so it doesn’t matter too much, but we’d have it on Assisted just to be on the safe side.
- Analog Sprint: Off – By having this setting on, the amount you press down on the sprint button determines how quickly the player will sprint. Given you often want your player to run as fast as they can when you press the sprint button, we recommend leaving this FIFA 22 controller setting off.
- Pass Receiver Lock: Early – This determines when the player receiving the pass will be locked onto the ball. This one’s another personal preference, but from our experience, having it set to ‘Early’ means the player will lock-on to the ball at the time when the kicking animation begins.
- User Vibration Feedback: Personal Preference – This one’s entirely up to you depending on how much you like vibrations when playing FIFA. We tend to just have this set to classic.
Best FIFA 22 Camera Settings
- Single Player Camera: Co-Op
- Multiplayer Camera: Co-Op
- Locked to Player Camera: EA Sports GameCam
- Pro Clubs Camera: EA Sports GameCam
- Be a Keeper Camera: Pro
- Camera Settings: Custom
- Camera Height: 20
- Camera Zoom: 0
Generally speaking, you want to use the Co-Op camera angle, as it gives you a much greater view of the pitch, and in turn, where your players are in relation to the ball. Given how useful lofted through balls are in FIFA 22, this is the perfect setting to help you find the best ball to play at any given moment.
The Camera Height and Camera Zoom options bring the camera even further out, and while this may make it more difficult for pulling off complex skill moves or seeing precise player animations, it’s generally the best settings to give you a solid overview of the action.
Again, feel free to play around with the FIFA 22 camera settings to find the ones that are just right for you.
There you have the best FIFA 22 controller and camera settings. For more tips, tricks and guides on the game, head over to our wiki, or see more of our coverage on the game below.





Published: Sep 24, 2021 08:53 am