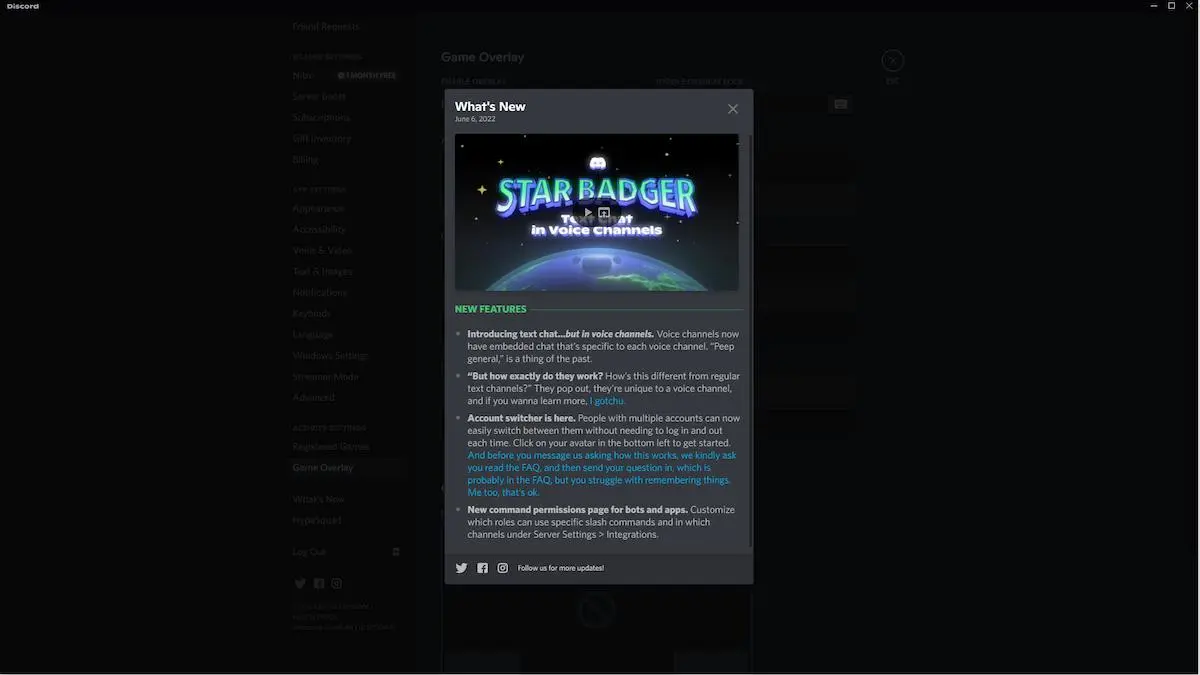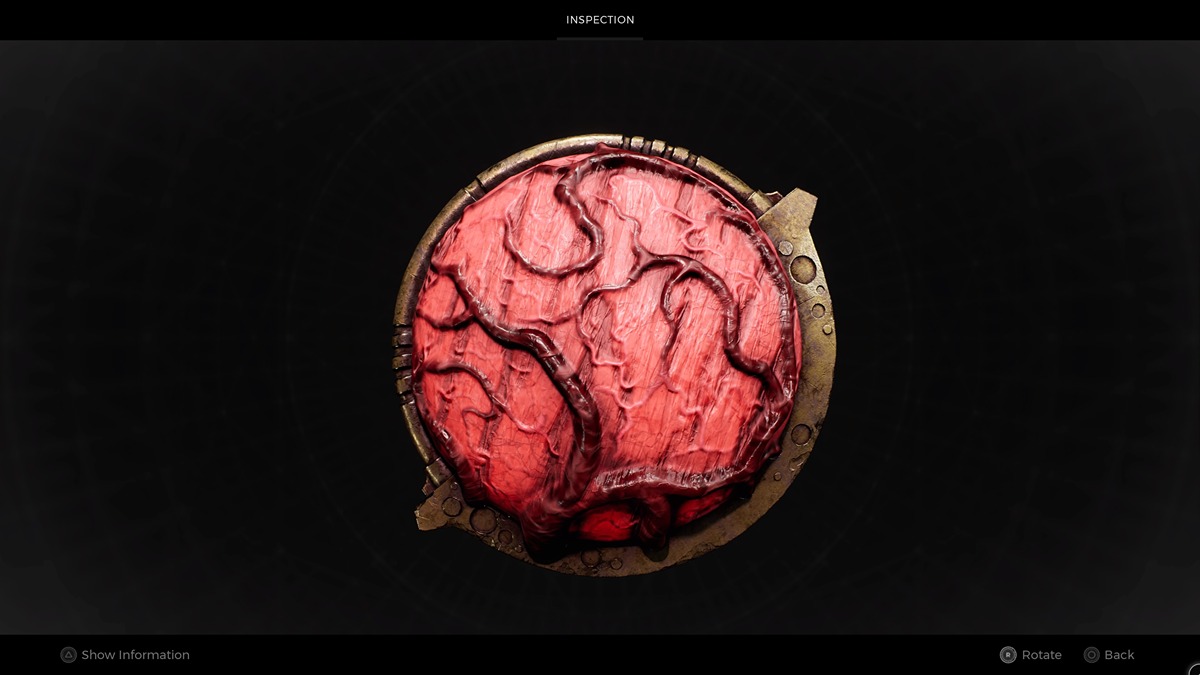Trying to game with your friends, but you can’t, because discord fails to update? Or are you trying to collaborate on a group project, but you have the same issue? No matter the reason, today we are going to illustrate how to fix Discord Stuck on Checking for Updates.
What to Check Before We Continue
First things first:
- Check here to see if discord servers are down before you continue and needlessly reinstall Discord.
- Check to make sure you have a connection to the internet: conduct an internet speed test, the exact speed isn’t important, and make sure in the bottom right of Windows it shows a connection.
With no connection, Discord won’t be able to update.
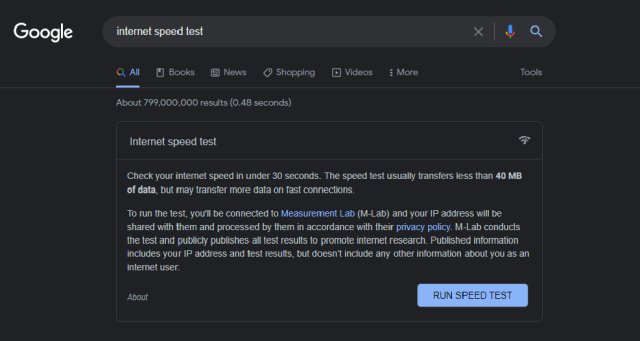
Let’s Begin With a Full Uninstall of Discord
Ensure Discord is not currently running, press ctrl + alt + delete to open up Task Manager, and end the process.
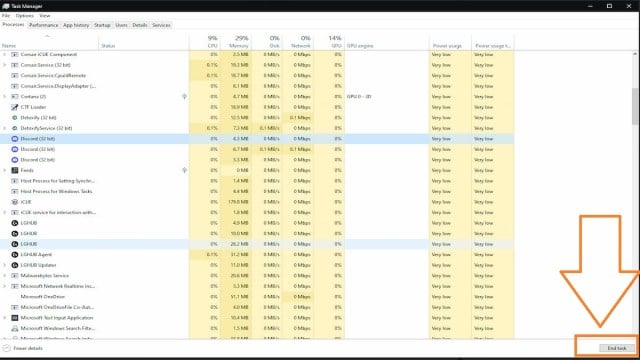
Next, type in Add or Remove programs in Window’s search bar. Type in Discord and select uninstall.
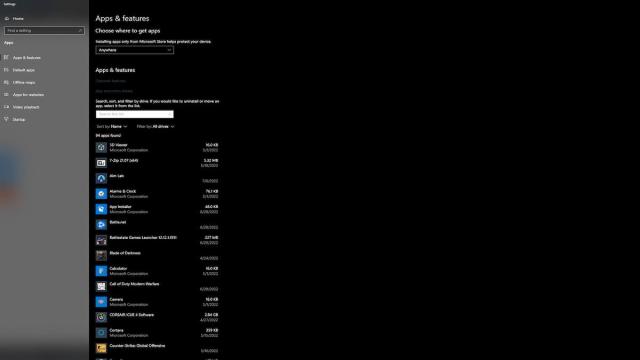
Doing this uninstalls the software, however, it does not get rid of all files associated with it. As a final step for uninstallation, you’ll have to delete Discord’s folder from App Data.
Press Windows Key + R to open the Run command, type in %appdata%, and click OK.
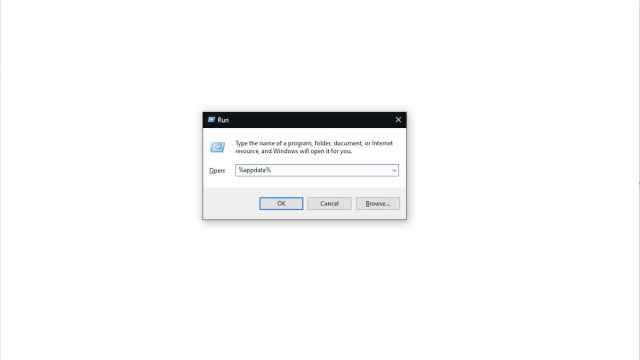
This will open up your File Explorer, select the Roaming Folder, then click on Discord and delete the folder.
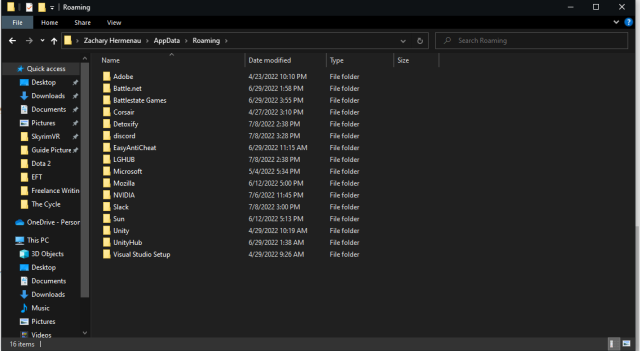
Now Discord is fully removed from your computer.
Reinstall Discord
Navigate to Discord’s home page and download the setup software.
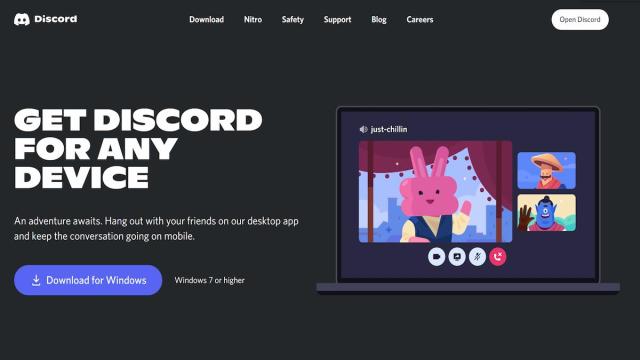
Open your download folder in File Explorer and run the program as an administrator.
Once installed right-click the icon on your desktop, navigate to the shortcut tab, and select advanced.
From here, click run as administrator and select OK.
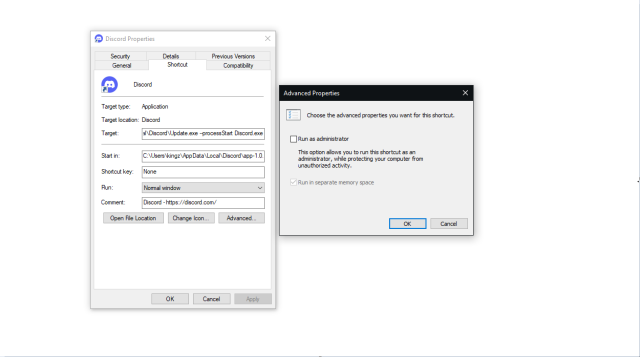
Now, restart your computer. Every time Discord launches it will boot with administrator privileges. The combination of a clean install and administrator privileges will most likely solve your issue.
Other Troubleshooting Methods to Consider
- Consider temporarily disabling your anti-virus to ensure it is not interfering with Discord’s auto-update.
- Contact Discord’s customer support and create a ticket for assistance with their software.
That is everything you need to know about how to fix Discord Stuck on Checking for Updates. For more relevant info, check the rest of Twinfinite.