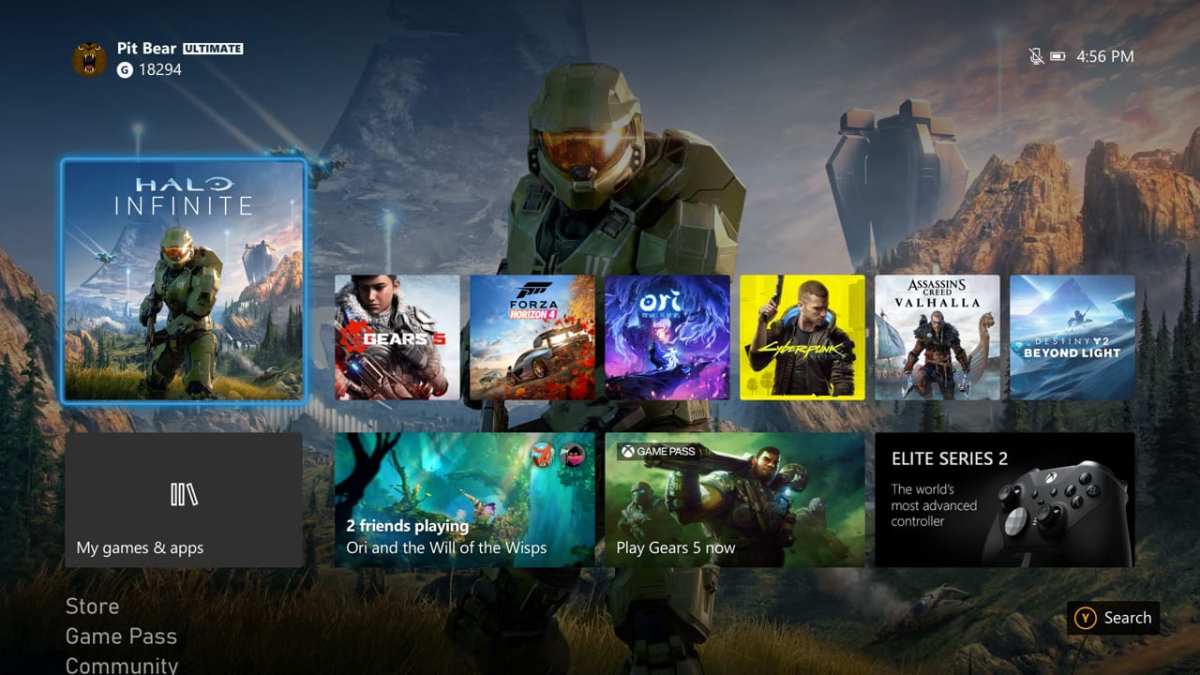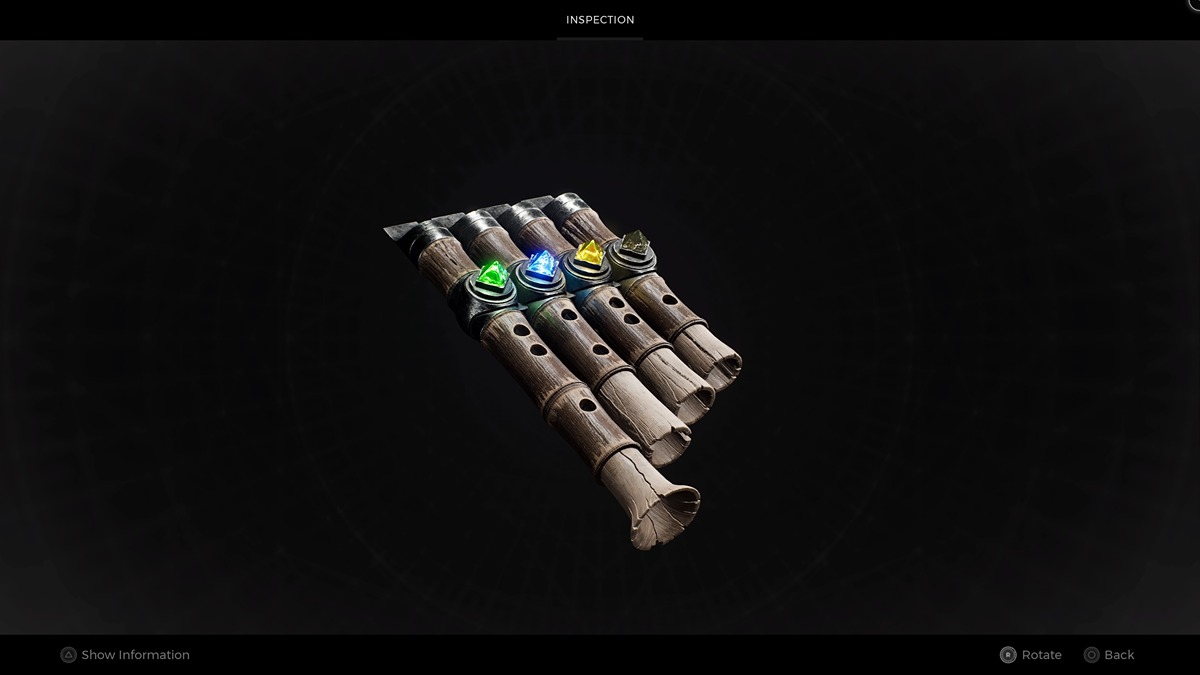The Xbox Series X is finally here and it adds a slew of next-gen improvements such as Quick Resume and, of course, improved visuals. Some features, however, are similar to last gen as the UI has only been tweaked. Here’s everything you need to know about how to upload screenshots & videos on your Xbox Series X and Series S.
How to Upload Screenshots & Videos on Xbox Series X
If you’re at all familiar with how uploading screenshots & videos were done on the last-generation of Xbox, then you’ll have no problem with the Xbox Series X and Series S as it’s the same process. But if you need a refresher, here it is.
Once you’ve taken your screenshot and/or recorded your video (linked there are our guides if you’re not sure how to do that using the new Share button) simply open up the quick menu by using the glowing Guide button on your Xbox Series X controller.
From there, use RB to tab on over to Capture & Share and then move on down to Recent Captures.
In Recent Captures, you’ll see all of your screenshots and videos that are ripe for the uploading. Simply select one (you can also select Show All if it’s not there), and then hit See All Sharing Options.
In that menu, you can choose from a variety of places to upload your screenshot. If you’re trying to edit your Xbox Series X gameplay or image on a PC, you’ll want to upload it to your OneDrive.
To do this, you’ll need OneDrive set up on a computer and ensure that it’s linked to the same Microsoft Account as your Xbox Series X or Series S. OneDrive isn’t terribly difficult to set up, and Microsoft has instructions here if you’re having trouble. It has a free tier that you can use if you’d rather not pay for Microsoft 365. You can sign up for the free tier here if you’re interested.
Once that’s all linked up, anything you choose to upload to your OneDrive from your Xbox Series X will appear in your OneDrive on your PC. From there you can edit your video clips and screenshots using whatever editing software you prefer.
You could try using Xbox Upload Studio, but it hasn’t been well supported over the years.
Time needed: 2 minutes
How to Upload Screenshots and Video Clips on Xbox Series X and Series S
- Press the Guide button and tab to Capture & Share.
- Choose Recent Captures or Share Last Capture if desired.
- Select a screenshot or video and then See All Sharing Option and select from your available options.
OneDrive can be used to upload to a PC for editing purposes.
If you’re using a controller from last gen, you’ll need to follow the same process as last gen. You don’t have access to the share button and will need to hit all the buttons manually from the Capture & Share menu.
That’s all you need to know for how to upload screenshots and videos on the Xbox Series X and Series S. Below you can check out some more helpful Xbox Series X guides to help you get started with your new next-gen console!