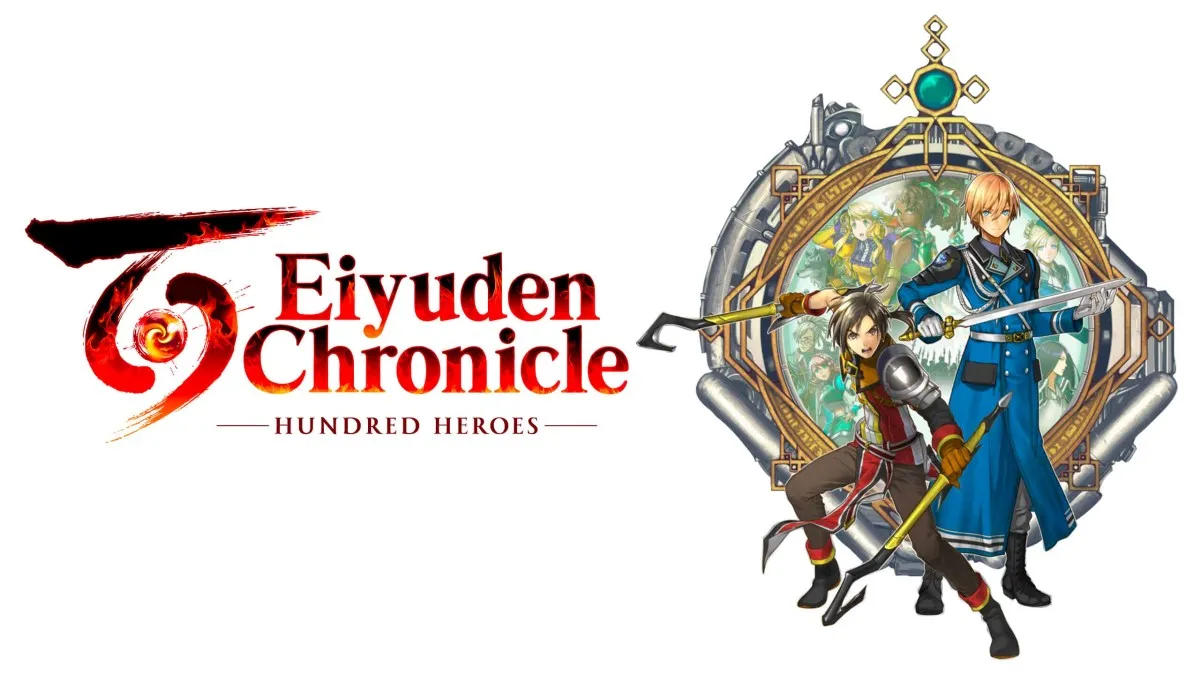Most, if not all, of the games you play on the PC can be controlled with your keyboard and mouse. Although, you might prefer to use a controller when playing certain games, such as Monster Hunter: World or Cuphead. If you have an Xbox Controller lying around, you can use that as a gamepad instead of having to buy a new controller instead. If you’re wondering how to do it, here’s how you can easily hook up your Xbox Controller to your PC.
If you’re on Windows 10, or Windows 11, there are several ways you can connect the Xbox Controller to your device.
How to Connect Your Xbox Controller via USB

Simply plug a USB charging cable into the front of the controller and plug the other end into your PC or laptop. Since it’s a manual connection, you won’t need to tinker with any settings. Windows will then install the drivers for your controller and play using the gamepad afterward.
Xbox Series X|S Controllers, Xbox Elite Wireless Controller Series 2, and Xbox Adaptive Controller-C all require a USB-C cable when connecting to a Windows 10 and 11 computer. If you’re on Windows 8.1 or Windows 7, on the other hand, just connect your controller via a micro-USB cable.
How to Connect Your Xbox Controller via Bluetooth

If your Xbox Controller supports Bluetooth, you can use this functionality to connect it to your PC or laptop. Find Settings, then Devices, and pick Bluetooth & other devices. Turn on your Controller’s Bluetooth to pair them together. You can tell if your gamepad supports Bluetooth if the top plastic part of the controller wraps around the Xbox button.
Keep in mind that Controller vibrations for Xbox Controllers connected to PCs via Bluetooth are disabled. Hence, the “Rumble” function will not work.
Switching Between Devices

If you’re using an Xbox Controller that came along with the Xbox Series X|S, it will have a feature that lets you switch between an Xbox, PC, or another Bluetooth device. If the Controller is connected to a Bluetooth device, a double tap on the Pair button will cause the Controller to connect to the last device it was paired to via Xbox Wireless.
If the Controller is connected to your Xbox or PC via Xbox Wireless, you should press and hold on to the Pair to start pairing mode and connect to a Bluetooth device, Xbox console, or PC that it hasn’t paired with yet. If there are no other devices, it will simply connect to the last Bluetooth device it was paired with.
Remember that you will need to re-sync your Xbox Controller to your console after using it with your PC, regardless of the Windows version you are using. To do this, you can connect the Xbox Controller using USB, or by pressing the wireless sync button on the Controller.