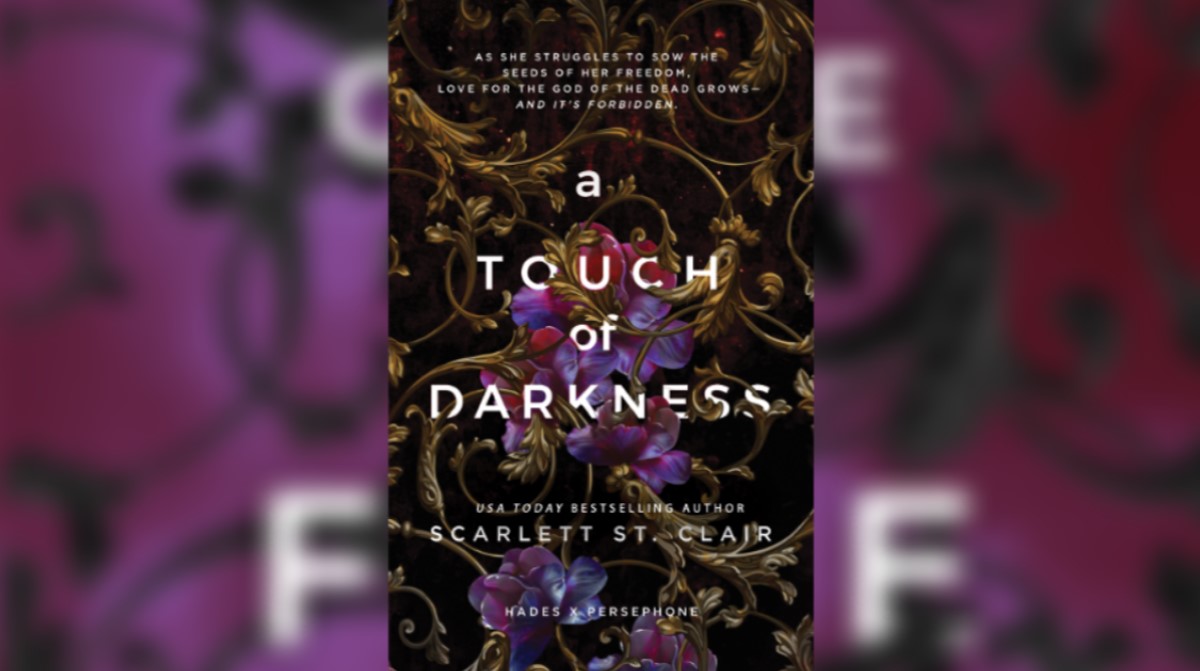How to Install Mods and Custom Content in The Sims 4
Maybe you’ve heard, countless times, about how much better The Sims 4 becomes when you install mods and custom content into it. Maybe you’re looking for a fresh way to play the game on your PC or Mac.
Whatever your reasoning for doing it, modding is a staple of computer gaming, and it heavily expands the game. Especially in the case of The Sims, where the community is incredibly active and has surpassed the original release. Here’s how to do this exactly.
First and foremost, make sure your game has the ability to play the custom content. Start it up and on the main menu, click the three dots at the top right-hand side. Then, select Game Options, and then Other.
Once you’re here, make sure that Enable Custom Content Mods and Script Mods Allowed are both check marked. Then, go ahead and exit the game.
Next, you’re going to want to download whatever mods you want to play with. We have a master list of the best Sims 4 mods over here (it has over 150 of them on it), but we also publish a rundown of the best ones each month, every month. Here are the ones published so far.
2017 Good Sims 4 Mods
2019 Awesome Sims 4 Mods
And you can also get awesome Toddlers mods, Vampire ones, and Maxis Match Custom Content.
When you have the file on your computer, likely in your Downloads folder, you’re ready to install it. Keep that window of your download open, but also open up another.
Now, you can either use your computer’s search bar to look for “mods” and find the one that applies to The Sims 4, or you can find it manually yourself.
On PC, this folder is found in Documents > Electronic Arts > The Sims 4 > Mods. All you have to do at this point is drag and drop the files you downloaded into this Mods folder.
That’s it! Now, the next time you start the game up, you should see a message that lists for you all of the ones that are enabled and working with the game.
Every single time the game updates, though, it will disable the settings in the Game Options that you enabled, so make sure they turn back on in the settings like how I told you to do before, each time Maxis releases an update!