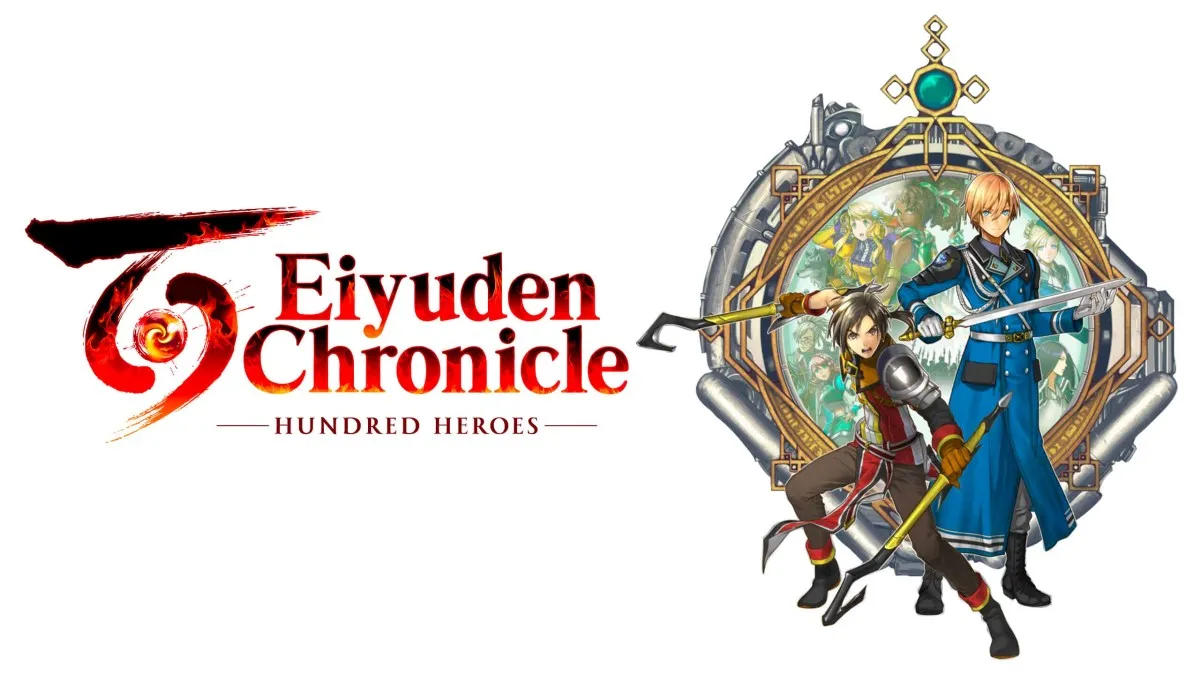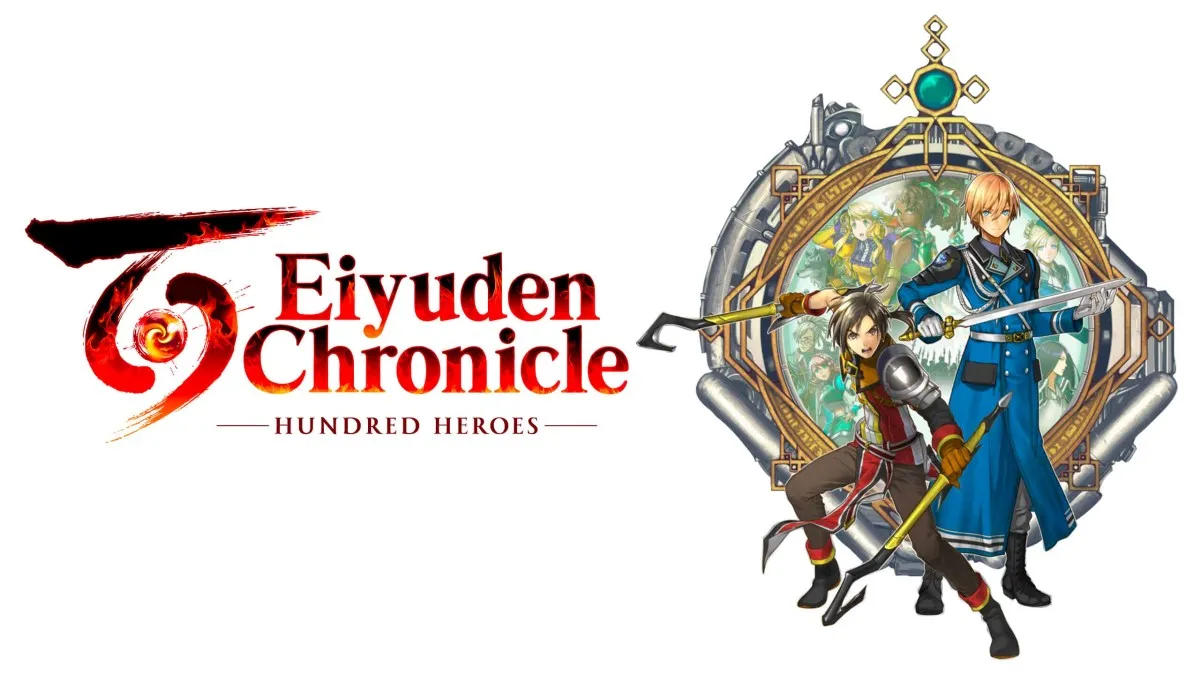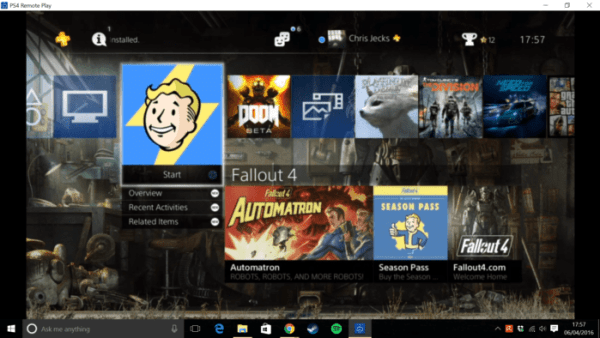Next, we’ll need to enable Remote Play on your PS4. Head into your system settings and choose the ‘Remote Play Connection Settings’ option. Then select the checkbox for ‘Enable Remote Play’. Once this is done, head into the ‘PlayStation Network/ Account Management’ option from the system settings and activate this system as your primary PS4 through the option in this menu. The final setting we need to make sure is set up right is under the ‘Power Save Settings’. You need to head into ‘Set Features Available in Rest Mode,’ and then select the checkboxes for ‘Stay Connected to the Internet’ and ‘Enable Turning On PS4 from Network’.
Switching back over to your computer now, hit the Start button in the PS4 Remote Play program. This should then prompt you to sign in with your PSN account you use on your PS4. When you’ve entered these details you should now find that the Remote Play program should start searching for your console. With any luck, it’ll pick it up and you’ll be shown whatever your PS4 is currently displaying.
From this point simply use your DualShock 4 to control your PS4 just as you would if you weren’t using remote play. It’s that simple. Obviously, if you’re going traveling make sure that you put the game disc you want to play into your system before you go. Oh, and don’t forget not all games have Remote Play functionality.
If, for some reason it hasn’t worked, you can pair your PS4 and computer manually. Connect your computer and PS4 over the same network, and then follow the on-screen instructions. Simply go into your PS4’s Remote Play Connection Settings, select Add Device and then enter the number displayed on the screen in the empty box on the PS4 Remote Play program on your computer. Hit the register button and you should be all linked up and ready to roll.
If you’re having some sort of technical issue, then it may be down to your internet connection. Sony recommends a high-speed connection with upload and download speeds of at least 5 Mbps. You may also want to change the Resolution and Frame Rate settings within the PS4 Remote Play program on your PC. To do this, hit the settings option in the bottom left corner of the window before you try and connect to your PS4. Here you can change your resolution to either Standard (540p) or Low (360p), as well as the Frame Rate to either a Standard or High option. Playing around with these may help you to smooth out any stability issues when using remote play.
To change these on Mac, launch the PS4 Remote Play program, then choose PS4 Remote Play > Preferences> Video Quality for Remote Play from the menu bar. Then alter the settings as required.
And that’s all there is to it. Have you got the Remote Play app set up on your PC or Mac? Let us know in the comments below.